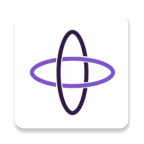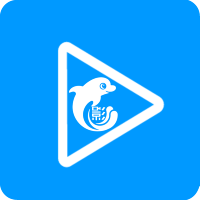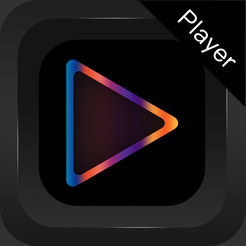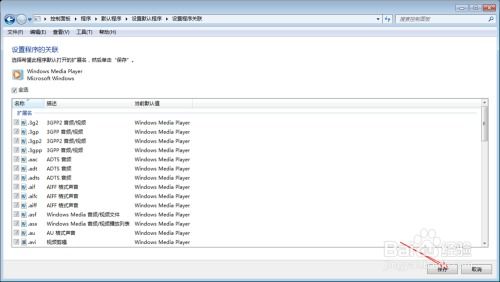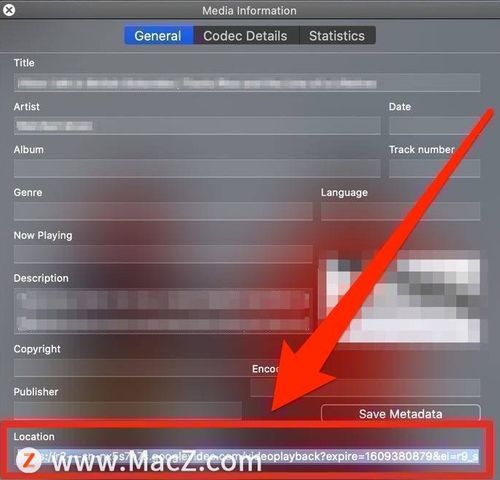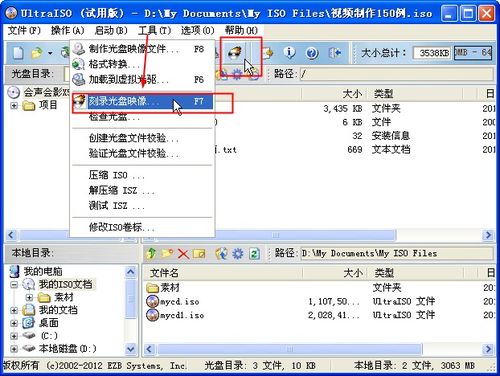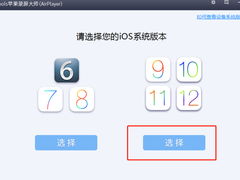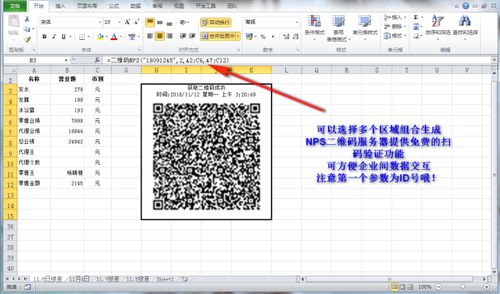Windows Media Player如何安装解码器?
在Windows Media Player中安装解码器的步骤

Windows Media Player作为微软自家的多媒体播放器,在功能上相当强大,但在面对不同格式的音视频文件时,有时会因为缺少相应的解码器而无法正常播放。解码器是一种可以将压缩的音视频数据还原成原始格式的软件或硬件组件。如果Windows Media Player无法识别或播放你所需的文件格式,安装相应的解码器就成了解决问题的重要步骤。以下是详细且实用的指南,帮助你在Windows Media Player中安装解码器。

一、了解你的需求
在安装解码器之前,你需要明确你的需求。不同的音视频格式对应不同的解码器。常见的视频格式有MP4、AVI、MKV、FLV等,音频格式有MP3、WAV、FLAC、APE等。了解你的文件格式有助于你精确地选择并安装相应的解码器。

二、自动更新Windows Media Player
Windows Media Player的某些版本在更新后会自带一些常见的解码器。因此,首先确保你的Windows Media Player是最新版本。

1. 打开Windows Media Player。
2. 点击“帮助”菜单,选择“检查更新”。
3. 如果有可用的更新,按照提示完成安装。
三、使用Windows Update安装解码器
Windows操作系统有时会通过Windows Update提供额外的解码器。因此,检查Windows Update也是一个不错的办法。
1. 打开“控制面板”。
2. 点击“系统和安全”,然后选择“Windows Update”。
3. 点击“检查更新”,并安装所有可用的更新。
四、安装第三方解码器包
如果自动更新无法满足你的需求,你可以考虑安装第三方的解码器包。这些解码器包通常会包含大量的音视频解码器,能够解决大部分播放问题。
1. K-Lite Codec Pack
K-Lite Codec Pack是一个非常受欢迎的解码器包,包含了多种音视频解码器,并且有多种配置版本,可以满足不同用户的需求。
安装步骤:
1. 下载K-Lite Codec Pack:从官方网站下载最新版本,有多种配置可选,如Basic、Standard、Full等。
2. 运行安装程序:双击下载的安装程序,选择你需要的配置版本。
3. 跟随安装向导:按照安装向导的提示完成安装。在安装过程中,你可以自定义要安装的解码器和组件。
4. 重启计算机:完成安装后,重启计算机以使更改生效。
2. FFmpeg
FFmpeg是一个开源的多媒体处理工具,包含了解码器、编码器、过滤器等丰富的功能。尽管它更偏向于命令行工具,但也可以作为解码器库被其他软件调用。
安装步骤:
1. 下载FFmpeg:从官方网站下载适用于Windows的FFmpeg静态编译版本。
2. 解压文件:将下载的压缩包解压到你想放置的目录。
3. 配置环境变量(可选):如果你想在命令行中方便地调用FFmpeg,你可以将FFmpeg的bin目录添加到系统的PATH环境变量中。
4. 注册解码器:虽然FFmpeg本身不直接为Windows Media Player提供解码器支持,但你可以通过一些第三方软件(如Lav Filters)将FFmpeg的解码器注册到系统中,供Windows Media Player使用。
3. Lav Filters
Lav Filters是一个基于FFmpeg的解码器、编码器和分离器集合,特别适用于为DirectShow和Media Foundation提供解码支持。
安装步骤:
1. 下载Lav Filters:从官方网站下载适用于Windows的安装程序。
2. 运行安装程序:双击安装程序,按照提示完成安装。在安装过程中,你可以选择要安装的组件(如解码器、编码器、分离器等)。
3. 重启计算机:完成安装后,重启计算机以使更改生效。
五、验证解码器是否安装成功
安装完解码器后,你需要验证它们是否成功安装并能在Windows Media Player中正常工作。
1. 打开Windows Media Player。
2. 尝试播放你之前无法播放的音视频文件。
3. 如果文件能够正常播放,说明解码器已经成功安装并生效。
六、手动添加解码器
如果你下载的解码器没有自动注册到Windows Media Player中,你可以尝试手动添加。
1. 找到解码器的DLL文件:解码器通常以DLL文件的形式存在。你需要找到你下载的解码器包中包含的DLL文件。
2. 使用regsvr32命令注册DLL:打开命令提示符(以管理员身份运行),输入以下命令(假设你的DLL文件路径为C:\path\to\your\codec.dll):
```shell
regsvr32 C:\path\to\your\codec.dll
```
3. 按回车执行:如果命令成功执行,你会看到一个“DllRegisterServer in codec.dll succeeded”的提示。
4. 重启Windows Media Player:尝试再次播放音视频文件以验证解码器是否生效。
七、常见问题及解决方法
1. 安装解码器后仍然无法播放:
确保你下载并安装了正确版本的解码器。
检查解码器是否已经成功注册到系统中。
尝试更新Windows Media Player和Windows操作系统。
2. 解码器冲突:
有时,安装的多个解码器可能会相互冲突,导致播放问题。你可以尝试卸载或禁用一些不必要的解码器。
3. 解码器安全问题:
从官方网站或可信赖的来源下载解码器,避免安装来路不明的解码器,以免带来安全风险。
通过以上步骤,你应该能够在Windows Media Player中成功安装并配置所需的解码器,从而解决播放问题。如果你对命令行操作不熟悉或担心误操作带来问题,建议使用K-Lite Codec Pack等一站式的解码器包,它们通常提供了更简洁、更安全的安装过程。
- 上一篇: 如何在Word中轻松添加网格线
- 下一篇: 罗生门:揭示真相的多重迷雾
-
 一键安装Windows Media Player高效解码器资讯攻略12-04
一键安装Windows Media Player高效解码器资讯攻略12-04 -
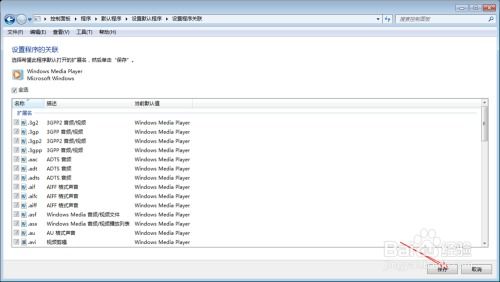 让Windows Media Player变身全能播放器:轻松支持多种视频格式资讯攻略12-05
让Windows Media Player变身全能播放器:轻松支持多种视频格式资讯攻略12-05 -
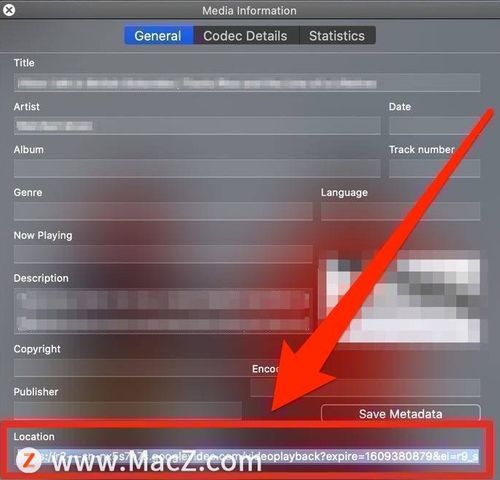 VLC media player:你不可不知的多种视频打开方式!资讯攻略11-23
VLC media player:你不可不知的多种视频打开方式!资讯攻略11-23 -
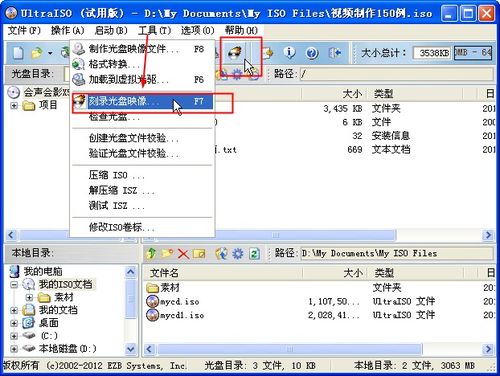 轻松掌握:刻录光盘的全面指南与实用步骤资讯攻略12-04
轻松掌握:刻录光盘的全面指南与实用步骤资讯攻略12-04 -
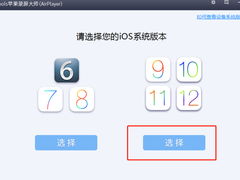 iPad如何下载视频播放器?资讯攻略11-26
iPad如何下载视频播放器?资讯攻略11-26 -
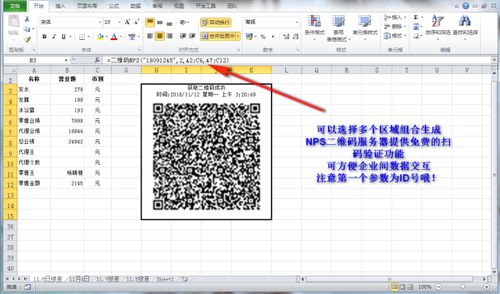 Excel中批量解码文件内二维码的方法资讯攻略11-25
Excel中批量解码文件内二维码的方法资讯攻略11-25