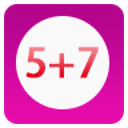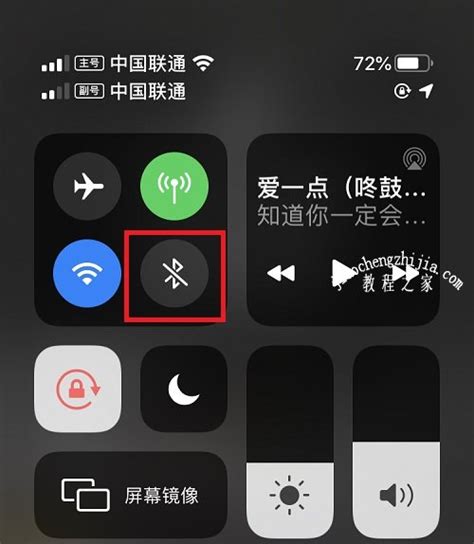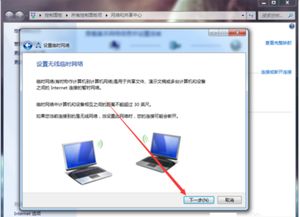轻松解锁:如何快速打开你的电脑蓝牙?
在当今科技高速发展的时代,电脑已成为我们日常生活和工作中不可或缺的工具。而在众多电脑功能中,蓝牙技术的运用无疑为我们提供了极大的便利。无论是连接无线耳机、传输文件,还是与手机、平板等设备实现互联互通,蓝牙都扮演着重要角色。然而,对于很多新手用户而言,“电脑蓝牙在哪里打开?”仍然是一个令人困惑的问题。本文将详细介绍如何在不同类型的电脑上打开蓝牙功能,帮助用户轻松掌握这一技能。
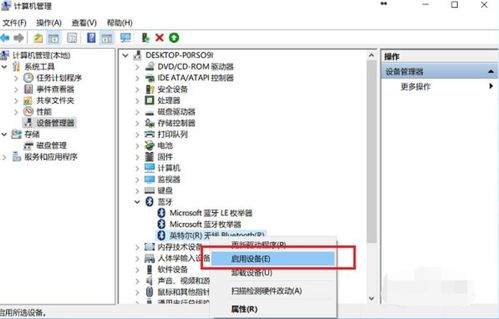
首先,我们需要明确的是,不同品牌和型号的电脑,其蓝牙功能的开启方式可能有所不同。但总体而言,可以通过以下几种途径来找到并开启电脑的蓝牙功能。
一、通过系统设置打开蓝牙
对于大多数Windows系统电脑而言,通过系统设置来打开蓝牙是最常见且最方便的方法。
1. Windows 10及更高版本:
点击屏幕右下角的“通知”图标(通常是一个向上的箭头或消息气泡)。
在弹出的通知面板中,点击“所有设置”(齿轮状图标)。
进入“设置”窗口后,点击“设备”选项。
在“设备”窗口中,找到并点击左侧的“蓝牙和其他设备”。
在右侧窗口中,确保“蓝牙”选项已打开。如果未打开,请点击开关按钮以启用蓝牙。
2. Windows 7:
点击屏幕左下角的“开始”按钮。
在搜索框中输入“设备和打印机”,然后点击搜索结果中的“设备和打印机”。
在打开的窗口中,点击上方的“添加设备”按钮。
此时,系统会自动搜索附近的蓝牙设备。如果蓝牙未开启,系统会提示您打开蓝牙。按照提示操作即可。
二、通过快捷键或功能键打开蓝牙
一些笔记本电脑为了方便用户操作,会在键盘上设置专门的蓝牙快捷键或功能键。
1. 查找快捷键:通常,这些快捷键会位于键盘的F1-F12键之间,并带有一个蓝牙图标或一个表示无线连接的图标。例如,有些电脑的F2键或Fn+F2组合键就是蓝牙快捷键。
2. 使用快捷键:按下相应的快捷键或组合键,即可打开或关闭蓝牙功能。如果快捷键无效,可能是因为电脑需要特定的驱动程序或软件支持。此时,您可以尝试更新驱动程序或查看电脑的用户手册以获取更多信息。
三、通过控制面板打开蓝牙
对于一些旧版本的Windows系统或特殊配置的电脑,您可能需要通过控制面板来打开蓝牙功能。
1. 打开控制面板:点击屏幕左下角的“开始”按钮,然后在搜索框中输入“控制面板”,并点击搜索结果中的“控制面板”。
2. 找到蓝牙设置:在控制面板窗口中,找到并点击“硬件和声音”选项。然后,在下方的“设备和打印机”区域中,点击“添加设备”按钮。此时,系统会引导您完成蓝牙设备的搜索和连接过程。如果蓝牙未开启,系统会提示您进行开启操作。
四、通过第三方软件打开蓝牙
除了上述方法外,一些第三方软件也可以帮助您轻松打开电脑的蓝牙功能。这些软件通常具有更友好的用户界面和更丰富的功能选项。
1. 选择软件:在市面上,有许多第三方蓝牙管理软件可供选择。例如,Bluetooth Driver Installer、Intel Wireless Bluetooth Software等。您可以根据自己的需求和电脑配置选择合适的软件。
2. 安装软件:下载并安装所选软件后,按照软件界面的提示进行蓝牙设备的搜索和连接操作。这些软件通常会提供详细的步骤说明和故障排除指南,以帮助您更好地使用蓝牙功能。
五、注意事项
在打开电脑的蓝牙功能时,您需要注意以下几点:
1. 确保电脑支持蓝牙:并非所有电脑都内置蓝牙功能。如果您的电脑没有蓝牙模块,那么您需要通过购买蓝牙适配器来添加蓝牙功能。蓝牙适配器通常可以插入电脑的USB接口中,并提供与内置蓝牙模块相似的功能。
2. 更新驱动程序:有时,电脑的蓝牙功能可能因驱动程序过时或损坏而无法正常工作。在这种情况下,您需要更新蓝牙驱动程序以确保其正常运行。您可以通过访问电脑制造商的官方网站或使用驱动程序更新软件来获取最新的驱动程序。
3. 考虑安全因素:在使用蓝牙功能时,请务必注意安全问题。确保您只与受信任的设备进行连接,并避免在不安全的网络环境中使用蓝牙传输敏感信息。此外,定期更新您的蓝牙设备和电脑的操作系统也可以提高安全性。
4. 节省电量:虽然蓝牙功能的耗电量相对较小,但在长时间不使用蓝牙设备时,建议关闭蓝牙以节省电量。您可以在系统设置中设置蓝牙的自动关闭时间或手动关闭蓝牙功能。
综上所述,“电脑蓝牙在哪里打开?”这个问题并不复杂。通过系统设置、快捷键、控制面板或第三方软件等多种途径,您都可以轻松找到并开启电脑的蓝牙功能。同时,在使用蓝牙功能时,请注意安全问题并关注电量消耗情况。希望本文能够对您有所帮助!
- 上一篇: 传统川味冷制牛肉的烹饪秘籍
- 下一篇: 哪些食物是男人补肾壮阳的最有效选择?
-
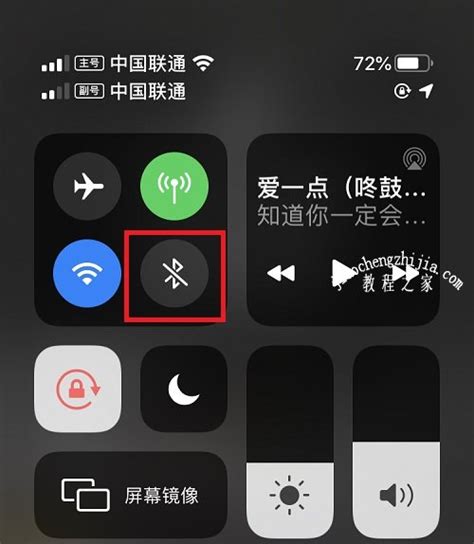 一键解锁!轻松学会如何快速开启手机蓝牙,让设备互联无界限资讯攻略10-27
一键解锁!轻松学会如何快速开启手机蓝牙,让设备互联无界限资讯攻略10-27 -
 如何启用电脑蓝牙功能资讯攻略12-05
如何启用电脑蓝牙功能资讯攻略12-05 -
 新版马歇尔音响如何连接蓝牙设备?资讯攻略11-01
新版马歇尔音响如何连接蓝牙设备?资讯攻略11-01 -
 万利达音响蓝牙连接教程,轻松搞定!资讯攻略11-07
万利达音响蓝牙连接教程,轻松搞定!资讯攻略11-07 -
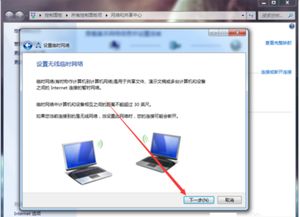 轻松解锁:如何在笔记本电脑上快速打开网络和共享中心资讯攻略01-17
轻松解锁:如何在笔记本电脑上快速打开网络和共享中心资讯攻略01-17 -
 一键解锁:如何快速找到并打开电脑设备管理器?资讯攻略11-07
一键解锁:如何快速找到并打开电脑设备管理器?资讯攻略11-07