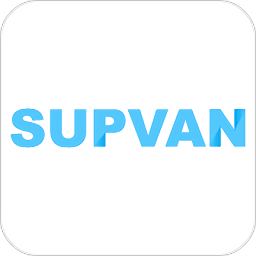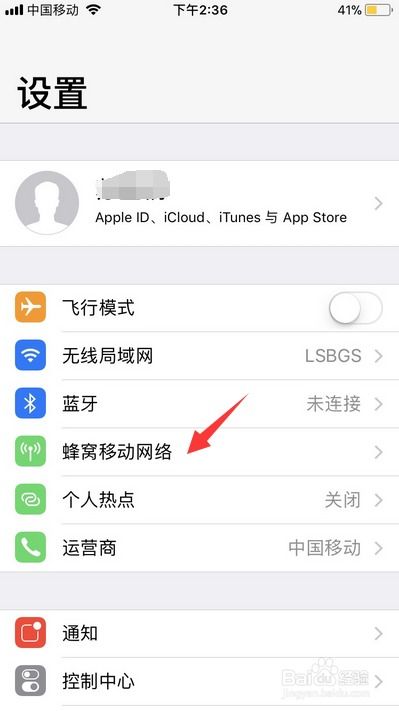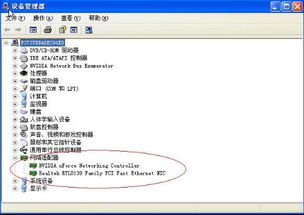打印机报错0x0000011b,连接失败该如何解决?
当您在使用打印机时,如果遇到连接操作失败并提示错误代码0x0000011b,这可能会让您感到十分困扰。这个错误代码通常与Windows更新后打印机驱动或系统设置的兼容性问题有关。下面,我们将详细探讨这个错误的原因、影响以及多种解决方法,帮助您快速恢复打印机的正常使用。

首先,了解错误代码0x0000011b的背景信息至关重要。该错误通常出现在Windows 10或Windows Server的更新之后,特别是当系统安装了旨在增强安全性的更新时。这些更新可能更改了打印机驱动与操作系统之间的交互方式,导致某些打印机无法正确连接或打印。错误提示可能会显示为“打印机无法打印,操作失败,错误为0x0000011b”,或者类似的表述。

错误代码0x0000011b的影响是显著的。一旦遇到此错误,您的打印机将无法正常工作,无论是进行文档打印还是图片输出。这可能会影响到您的日常工作、学习或生活,特别是在需要紧急打印文件时。此外,该错误还可能导致打印机队列中的任务堆积,进一步加剧问题的严重性。

针对这一错误,我们可以尝试以下几种解决方法:

一、检查并更新打印机驱动

打印机驱动是连接打印机与操作系统的桥梁。如果驱动过时或损坏,就可能导致连接失败。因此,第一步是检查您的打印机驱动是否最新。您可以访问打印机制造商的官方网站,下载并安装适用于您打印机型号和操作系统的最新驱动程序。安装过程中,请确保遵循制造商的指示,并重启计算机以应用更改。
二、卸载并重新安装打印机
如果更新驱动后问题仍未解决,您可以尝试卸载并重新安装打印机。这可以通过控制面板中的“设备和打印机”选项来完成。首先,找到并右键点击出现问题的打印机图标,选择“删除设备”。然后,重启计算机。在重启后,系统将尝试重新识别并安装打印机。如果系统未能自动安装,您可以手动添加打印机,并按照提示完成设置。
三、检查打印机共享设置
如果您是在网络环境中使用打印机,并且其他计算机可以正常使用该打印机,那么问题可能与您的计算机上的打印机共享设置有关。请确保您的计算机已设置为允许其他用户共享打印机。这可以通过打印机属性中的“共享”选项卡来完成。同时,检查网络设置,确保您的计算机与打印机处于同一网络中,并且网络连接稳定。
四、使用打印机故障排除程序
Windows系统提供了内置的打印机故障排除程序,可以帮助您自动检测和修复打印机连接问题。您可以打开控制面板,找到“设备和打印机”选项,然后右键点击出现问题的打印机图标,选择“疑难解答”。系统将引导您完成一系列故障排除步骤,并尝试自动修复问题。
五、检查系统更新
有时,Windows系统的更新可能包含针对打印机连接问题的修复。因此,请确保您的系统已更新到最新版本。您可以通过“设置”中的“更新和安全”选项来检查并安装系统更新。在安装更新后,重启计算机以应用更改,并检查打印机是否恢复正常工作。
六、考虑使用第三方驱动程序更新工具
如果您不确定如何手动更新打印机驱动,或者担心下载到错误的驱动程序,您可以考虑使用第三方驱动程序更新工具。这些工具可以自动检测您的硬件和操作系统,并推荐最适合的驱动程序。但请注意,使用第三方工具时,请确保从可靠来源下载,并遵循工具的指示进行操作。
七、联系打印机制造商的技术支持
如果以上方法均未能解决问题,您可以考虑联系打印机制造商的技术支持团队。他们可以提供针对您打印机型号和操作系统的专业建议和支持。在联系技术支持时,请提供详细的错误信息和您的打印机型号、操作系统版本等信息,以便他们更快地定位问题并提供解决方案。
总之,当您遇到打印机连接操作失败并提示错误代码0x0000011b时,不必过于担心。通过检查并更新打印机驱动、卸载并重新安装打印机、检查打印机共享设置、使用打印机故障排除程序、检查系统更新以及考虑使用第三方驱动程序更新工具等方法,您很有可能能够解决这个问题。如果问题依然存在,不妨联系打印机制造商的技术支持团队寻求帮助。希望这些建议能对您有所帮助,让您尽快恢复打印机的正常使用。
- 上一篇: 轻松学会:如何查看自己的QQ身份证信息
- 下一篇: 轻松学会:如何寄送平信步骤详解
-
 绝地求生PUBG国际服登录报错?一键解锁解决秘籍,轻松畅玩无压力!资讯攻略10-17
绝地求生PUBG国际服登录报错?一键解锁解决秘籍,轻松畅玩无压力!资讯攻略10-17 -
 Windows无法连接打印机该怎么解决?资讯攻略12-04
Windows无法连接打印机该怎么解决?资讯攻略12-04 -
 打印机脱机状态如何解决?资讯攻略12-04
打印机脱机状态如何解决?资讯攻略12-04 -
 解决斗诡游戏创建失败错误码5205的详细步骤资讯攻略10-23
解决斗诡游戏创建失败错误码5205的详细步骤资讯攻略10-23 -
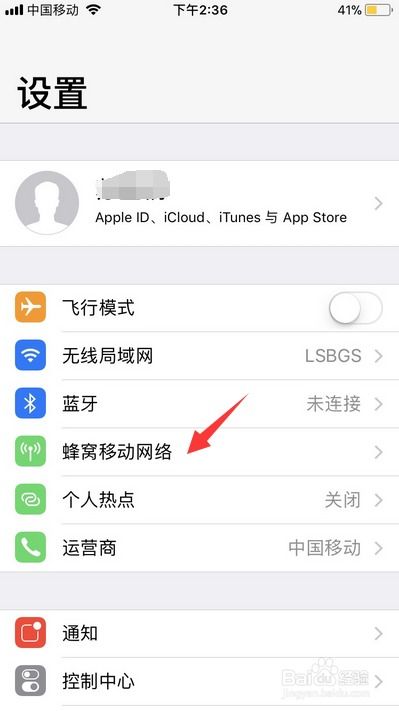 苹果ID无法连接服务器该怎么解决?资讯攻略11-18
苹果ID无法连接服务器该怎么解决?资讯攻略11-18 -
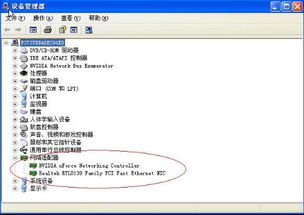 网络连接失败?别急,这里有解决方法!资讯攻略01-08
网络连接失败?别急,这里有解决方法!资讯攻略01-08