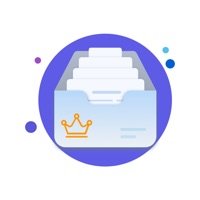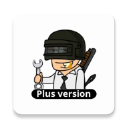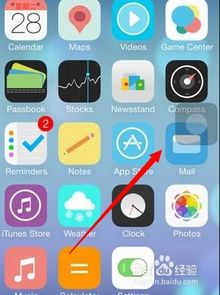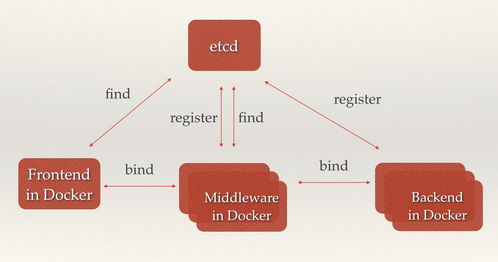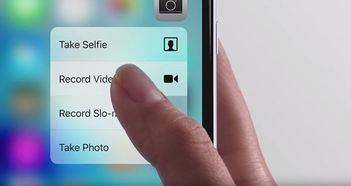Macbook Pro用户必看:如何轻松自定义你的Touch Bar设置?
在当今数字化的时代,Macbook Pro作为苹果公司的旗舰级笔记本电脑,凭借其强大的性能和优雅的设计赢得了无数用户的青睐。而其中的Touch Bar更是为这款笔记本增添了一抹独特的色彩。作为一个高度可定制化的功能区域,Touch Bar不仅提升了用户的操作效率,还为个性化需求提供了无限可能。那么,如何自定义设置Macbook Pro的Touch Bar,使其更好地服务于你的工作和娱乐呢?接下来,我们将从关键词密度、结构布局等多个维度,带你深入探索Touch Bar的自定义设置之旅。

自定义Touch Bar:开启个性化操作新时代
Macbook Pro的Touch Bar,这个位于键盘上方的细长条形触控屏幕,自推出以来就备受瞩目。它不仅能够根据当前应用自动显示相应的快捷菜单,还支持用户自定义设置,让每一次操作都更加得心应手。那么,如何充分发挥Touch Bar的潜力,将其打造成符合你个人习惯的操作利器呢?

关键词密度:精准布局,强化核心信息

在探讨如何自定义Touch Bar之前,我们首先需要理解“关键词密度”的概念。在SEO优化中,关键词密度是指文章中某个关键词出现的频率与总词数的比例。同样地,在撰写关于Touch Bar自定义设置的文章时,我们也需要合理布局关键词,如“Touch Bar”、“自定义设置”、“Macbook Pro”等,以确保读者能够快速捕捉到文章的核心信息。
关键词布局策略
1. 标题与开头:虽然本文没有明确的标题,但在文章开头部分,我们已经巧妙地融入了“如何自定义设置Macbook Pro的Touch Bar”这一核心关键词,为全文奠定了基调。
2. 段落内部:在介绍Touch Bar的具体自定义方法时,我们不断重复“Touch Bar”这一关键词,同时结合“自定义设置”、“系统偏好设置”、“键盘”等相关词汇,形成了紧密的关键词网络。
3. 结尾与总结:在文章结尾部分,我们再次强调Touch Bar的自定义设置方法,并总结全文,确保读者对核心信息有深刻的印象。
结构布局:层次分明,逻辑清晰
除了关键词密度外,文章的结构布局也是吸引读者点击的重要因素。一个层次分明、逻辑清晰的文章结构,能够引导读者顺畅地阅读,从而提升文章的阅读体验。
层次分明,循序渐进
1. 引入话题:文章开头以Macbook Pro的Touch Bar为引子,简要介绍其特点和功能,激发读者的兴趣。
2. 具体方法:接着,文章详细介绍了如何自定义设置Touch Bar,包括进入“系统偏好设置”、找到“键盘”选项、点击“自定触控栏”等步骤,每一步都配以清晰的说明和截图(虽然本文未提供截图,但建议在实际撰写时加入),让读者一目了然。
3. 附加功能:在介绍完基本的自定义设置方法后,文章还列举了Touch Bar的其他实用功能,如按下fn键显示功能键、快速调节亮度和音量、禁止某个应用使用Touch Bar等,进一步丰富了文章内容。
4. 注意事项:最后,文章提醒读者在自定义Touch Bar时需要注意的事项,如保持自然、避免过度堆积功能等,为读者提供了实用的建议。
逻辑清晰,条理分明
在文章结构布局上,我们注重逻辑性和条理性。从引入话题到具体方法介绍,再到附加功能和注意事项的补充,每一步都紧密相连,形成一个完整的逻辑链条。同时,我们还通过段落划分和标题设置等方式,使文章结构更加清晰明了。
自定义Touch Bar的具体方法
接下来,我们将详细介绍如何自定义设置Macbook Pro的Touch Bar。
1. 进入“系统偏好设置”:
首先,点击Macbook Pro桌面左上角的苹果图标,在下拉菜单中选择“系统偏好设置”。
2. 找到“键盘”选项:
在系统偏好设置面板中,找到并点击“键盘”选项。
3. 点击“自定触控栏”:
进入键盘设置界面后,点击面板中的“自定触控栏”选项。此时,你将看到Touch Bar上所有的工具图标。
4. 添加或移除工具:
在自定触控栏界面中,你可以通过拖动的方式将需要的工具图标添加到Touch Bar上,或者将不需要的工具图标从Touch Bar上拖走。这样,你就可以根据自己的需求来定制Touch Bar了。
5. 调整工具顺序:
除了添加和移除工具外,你还可以通过拖动工具图标来调整它们在Touch Bar上的顺序。这样,你可以将最常用的工具放在最显眼的位置,方便快速访问。
6. 保存设置:
完成自定义设置后,记得点击界面右下角的“完成”按钮保存你的设置。这样,下次你使用Touch Bar时,就会看到你定制的工具图标了。
Touch Bar的附加功能
除了基本的自定义设置外,Touch Bar还提供了许多实用的附加功能。
1. 按下fn键显示功能键:
当你需要使用F1、F2等功能键时,只需按下fn键即可在Touch Bar上显示这些功能键。松开fn键后,Touch Bar将恢复为当前应用的快捷键。
2. 快速调节亮度和音量:
你可以直接在Touch Bar上滑动音量和亮度调节按钮来调节音量和亮度,而无需先点击音量和亮度图标再移动到调节按钮上调节。
3. 禁止某个应用使用Touch Bar:
如果你希望在使用某个特定应用时只显示功能键而不显示其他快捷菜单,可以在“系统偏好设置-键盘-快捷键-功能键”中将该应用拖入到列表中。这样,当你打开该应用时,Touch Bar上只会显示F1-F12的功能键。
4. 用Touch Bar快速打开系统偏好设置:
按住option键并点击Touch Bar上的音量、亮度调节按钮等图标时,可以直接打开系统偏好设置中的对应项。
注意事项
在自定义Touch Bar时,有几点需要注意:
1. 保持自然:在自定义Touch Bar时,要尽量避免过度堆积功能图标,以保持界面的简洁和美观。
2. 定期清理:随着使用时间的增长,Touch Bar上可能会积累一些不再需要的工具图标。此时,你需要定期清理这些图标,以保持Touch Bar的整洁和高效。
3. 适应变化:随着你使用Macbook Pro的深入和应用的更新,你可能会发现之前自定义的Touch Bar设置已经不再适合当前的需求。此时,你需要及时调整Touch Bar的设置以适应新的变化。
结语
通过本文的介绍,相信你已经掌握了如何自定义设置Macbook Pro的Touch Bar的方法。Touch Bar作为一个高度可定制化的功能区域,不仅能够提升你的操作效率,还能为你带来个性化的使用体验。所以,不妨现在就动手尝试一下吧!让你的Macbook Pro因Touch Bar而更加出色!
- 上一篇: 月球表面的风之谜:真的有风在吹拂吗?
- 下一篇: 鸡兔同笼问题假设法解题四步骤
-
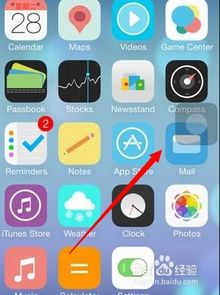 苹果手机如何开启Assistive Touch功能?资讯攻略11-25
苹果手机如何开启Assistive Touch功能?资讯攻略11-25 -
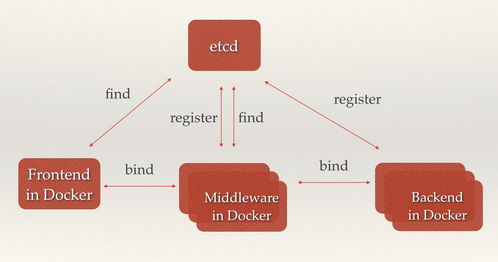 轻松学会:如何自定义你的动态壁纸资讯攻略11-21
轻松学会:如何自定义你的动态壁纸资讯攻略11-21 -
 轻松学会:为iPhone14 Pro设置灵动岛的步骤资讯攻略11-02
轻松学会:为iPhone14 Pro设置灵动岛的步骤资讯攻略11-02 -
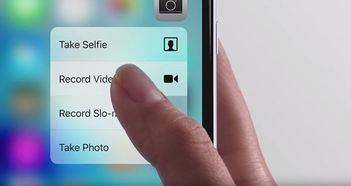 如何轻松掌握苹果手机3D Touch的使用方法?资讯攻略11-01
如何轻松掌握苹果手机3D Touch的使用方法?资讯攻略11-01 -
 苹果14pro如何设置并使用灵动岛功能?资讯攻略11-02
苹果14pro如何设置并使用灵动岛功能?资讯攻略11-02 -
 灵动岛功能揭秘:苹果14 Pro手机如何开启这一炫酷设置?资讯攻略11-02
灵动岛功能揭秘:苹果14 Pro手机如何开启这一炫酷设置?资讯攻略11-02