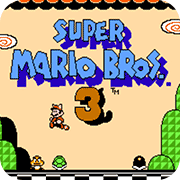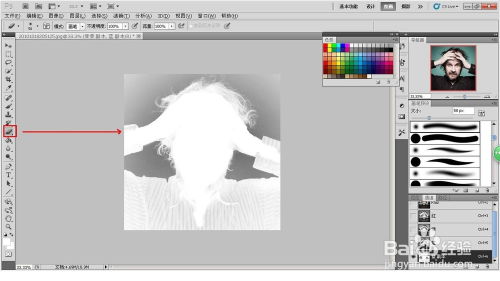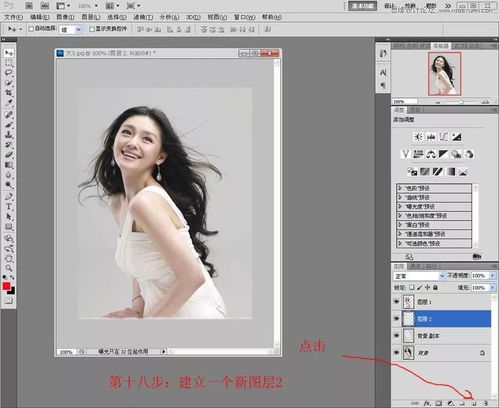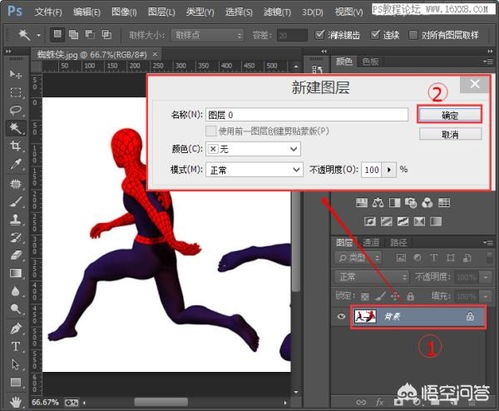PS怎么用通道进行抠图?
在Photoshop(简称PS)中,通道抠图是一种强大且灵活的图像处理技术,尤其适用于处理复杂背景或需要精细边缘的图像。这种方法的核心在于利用图像的颜色通道信息,通过对比和选择特定的颜色范围,将目标对象从背景中分离出来。以下将详细介绍如何使用通道抠图,从原理解析、基本步骤、高级技巧以及注意事项等多个维度展开。
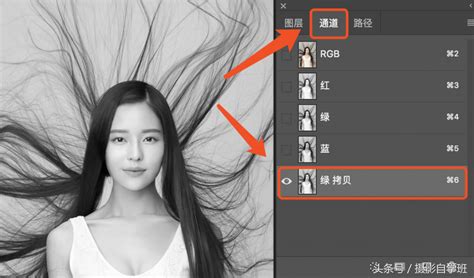
原理解析
通道抠图的原理基于图像的颜色通道信息。在RGB颜色模式下,一张图像由红(R)、绿(G)、蓝(B)三个基本颜色通道组成,每个通道都包含了图像在该颜色上的亮度信息。当处理包含透明或半透明物体的图像时,这些通道中的亮度差异可以被用来识别和分离目标对象。例如,在抠取头发丝等细节丰富的对象时,利用单个通道的对比度增强,可以更准确地勾勒出边缘。

基本步骤
1. 观察并选择合适的通道
打开需要抠图的图像,切换到“通道”面板。观察红、绿、蓝三个通道,看哪一个通道中的目标对象与背景之间的对比度最高。这通常取决于对象的颜色特性。例如,如果对象是深色且背景较亮,可能红色通道会更清晰;如果对象是绿色植物,绿色通道可能更适合。
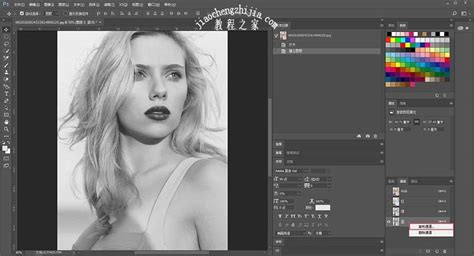
2. 复制并调整通道
选中对比度最高的通道,右键点击并选择“复制通道”。在新复制的通道上进行调整,以增强对比度。常用的方法包括使用“滤镜”菜单中的“高反差保留”或“计算”命令,以及“图像调整”中的“亮度/对比度”或“色阶”调整。目的是使目标对象更加突出,背景更加暗淡,便于后续的选择。

3. 创建选区
调整后的通道中,使用“魔棒工具”、“快速选择工具”或“套索工具”等,结合“选择并遮住”功能(CS6及更高版本中的“调整边缘”功能),根据实际需要精细地选择目标对象。这一过程可能需要多次尝试和调整,以获得最准确的选区。

4. 回到图层并应用选区
选择完成后,回到“图层”面板,确保所有图层可见。使用快捷键Ctrl+J(Cmd+J在Mac上)将选区内的内容复制到新图层,这样就实现了从背景中分离目标对象的目的。
高级技巧
1. 使用“计算”命令优化通道
“计算”命令是通道抠图中非常强大的工具,它允许你基于两个或多个通道的计算结果创建一个新的Alpha通道。通过调整源通道、混合模式(如“正片叠底”、“滤色”等)和不透明度,可以创造出具有更高对比度的通道,进一步改善选区的准确性。
2. 多通道组合抠图
对于复杂图像,单一通道可能无法满足需求。此时,可以尝试结合多个通道的信息。例如,先分别调整红、绿、蓝通道,然后使用“应用图像”命令将它们以不同的方式叠加,形成一个新的组合通道。在这个组合通道上创建选区,往往能得到更精细的结果。
3. 通道与蒙版的结合使用
在抠图过程中,通道不仅可以用来创建初步选区,还可以与图层蒙版结合使用,进行进一步的细节优化。例如,对于边缘复杂或毛发细密的部分,可以先用通道大致选出,然后在图层蒙版上使用画笔工具进行精细调整,确保边缘的平滑过渡。
注意事项
1. 耐心与细致
通道抠图是一项需要耐心和细致操作的技术。由于每个图像的情况不同,没有固定的步骤可以一劳永逸地解决所有问题。因此,在实践中,需要根据实际情况不断调整策略,反复试验,以达到最佳效果。
2. 理解图像特性
了解并理解图像的颜色特性是成功的关键。不同的图像、不同的对象可能需要不同的通道处理策略。例如,在处理具有复杂光影变化的图像时,可能需要更多地依赖于通道中的亮度信息;而在处理颜色单一的图像时,则可能更多地依赖于色彩差异。
3. 备份原始图像
在进行任何图像编辑之前,始终建议备份原始图像。这样,即使操作失误或效果不理想,也能恢复到原始状态,避免不可挽回的损失。
4. 结合其他工具
通道抠图虽然强大,但并不是万能的。在某些情况下,可能需要结合其他抠图工具或方法,如快速蒙版、钢笔工具、磁性套索工具等,以获得最佳效果。灵活应用多种工具和技术,是提高抠图效率和质量的关键。
5. 后期处理
抠图完成后,别忘了进行必要的后期处理。这包括调整图像的色彩平衡、对比度、锐化等,以及去除可能残留的杂色或边缘瑕疵。这些步骤对于提升最终图像的专业感和视觉效果至关重要。
总之,通道抠图是一项需要不断学习和实践的技能。通过不断尝试和调整,你将能够掌握这项技术,并灵活应用于各种图像编辑任务中。无论是处理复杂的背景、精细的边缘还是复杂的光影变化,通道抠图都能为你提供强大的支持。
- 上一篇: 如何轻松关闭微信的黑夜模式?
- 下一篇: 如何获取原神披萨食谱?详细指南!
-
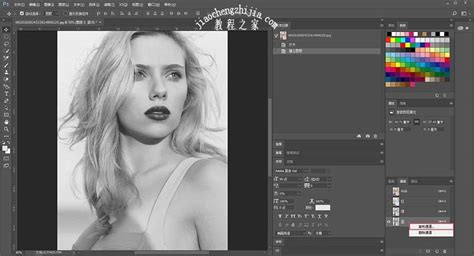 如何进行PS通道抠图步骤?资讯攻略12-07
如何进行PS通道抠图步骤?资讯攻略12-07 -
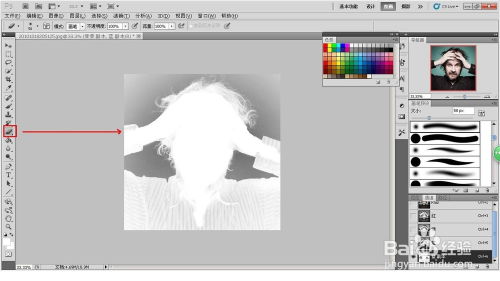 PS通道抠图详细步骤图解资讯攻略12-29
PS通道抠图详细步骤图解资讯攻略12-29 -
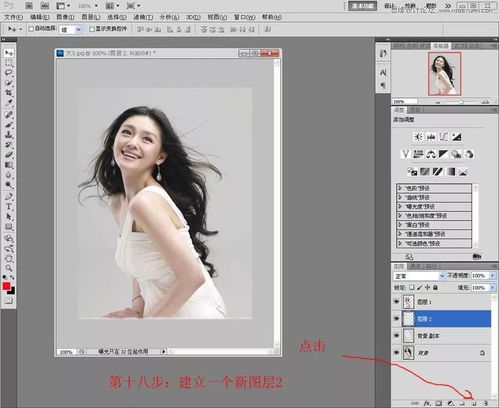 PS通道抠图详细教程资讯攻略12-07
PS通道抠图详细教程资讯攻略12-07 -
 PS高手秘籍:实战通道抠图,轻松解锁图像精细分离技巧资讯攻略01-17
PS高手秘籍:实战通道抠图,轻松解锁图像精细分离技巧资讯攻略01-17 -
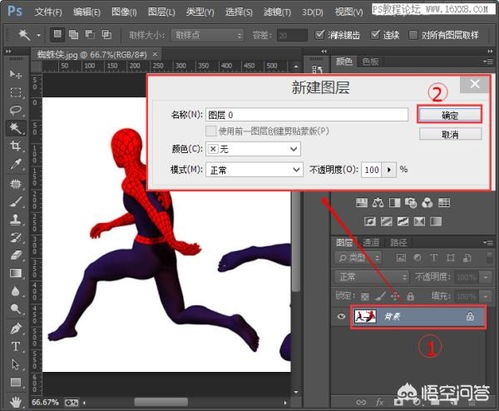 PS如何进行抠图操作?资讯攻略11-17
PS如何进行抠图操作?资讯攻略11-17 -
 PS抠图详细步骤与技巧资讯攻略10-29
PS抠图详细步骤与技巧资讯攻略10-29