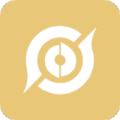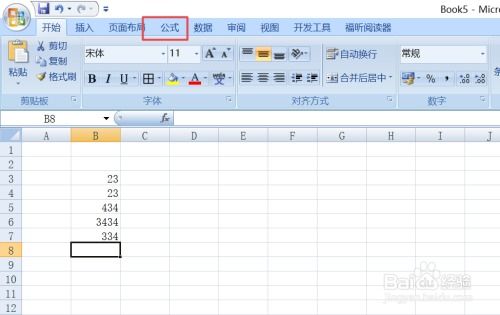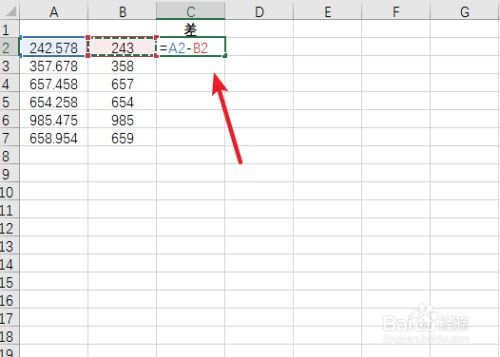Excel快速排名技巧:如何轻松实现排名计算?
在现代数据处理和分析中,Excel无疑是一个强大的工具。无论是在学术研究、商业分析还是个人财务管理中,Excel都扮演着不可或缺的角色。在Excel中,快速计算排名是一个常见的需求,尤其在成绩统计、销售排名等场景中。本文将详细介绍如何在Excel中快速计算排名,涵盖基础排名、处理重复值、百分比排名等多个维度,帮助读者掌握这一实用技能。

一、基础排名
Excel提供了多种函数来实现排名功能,最常用的就是RANK函数。RANK函数可以根据一组数值的大小,返回一个数值在该组中的排名。

1. RANK函数的基本语法
RANK(number, ref, [order])
number:需要排名的数值。
ref:包含所有待排名数值的数组或区域。
[order]:可选参数,指定排名方式。0或省略表示降序排名(数值越大,排名越靠前);1表示升序排名(数值越小,排名越靠前)。
2. 操作示例
假设在A列有一组成绩数据,从A2到A10。我们可以在B列计算这些成绩的排名。
在B2单元格中输入公式:=RANK(A2, $A$2:$A$10, 0)
按Enter键,Excel将返回A2单元格中成绩在A2:A10区域内的降序排名。
将B2单元格的公式拖动复制到B3:B10,计算其余成绩的排名。
二、处理重复值
在实际应用中,数据中的重复值非常常见。在使用RANK函数时,Excel默认会给相同的数值相同的排名,但后续的排名会跳过。例如,如果有两个数值并列第一,则下一个数值将被排名为第三,而不是第二。
1. 默认行为
继续使用上面的成绩数据,假设A3和A4单元格中的成绩相同,它们都将被排名为第二。A5单元格中的成绩将被排名为第四,而不是第三。
2. 使用RANK.EQ和RANK.AVG函数
Excel 2010及更高版本引入了RANK.EQ和RANK.AVG函数,它们实际上是RANK函数的两个变体。
RANK.EQ:与RANK(number, ref, 0)或RANK(number, ref, 1)的行为相同,用于处理重复值时跳过后续排名。
RANK.AVG:在处理重复值时,会给相同的数值相同的排名,但后续排名不跳过,而是取平均值。例如,如果有两个数值并列第一,则下一个数值将被排名为第二点五(在Excel中显示为2.5)。
3. 操作示例
如果希望在处理重复值时保留后续排名的连续性(即使用平均值排名),可以使用RANK.AVG函数。
在B2单元格中输入公式:=RANK.AVG(A2, $A$2:$A$10, 0)
拖动复制到B3:B10,计算排名。
三、百分比排名
百分比排名是一种相对排名方式,用于表示某个数值在数据集中的相对位置。例如,如果一个数值的百分比排名为20%,则意味着该数值比数据集中20%的数值大,比80%的数值小。
1. PERCENTILE.INC函数
要计算百分比排名,首先需要了解PERCENTILE.INC函数。该函数用于返回数据集中特定百分比的数值。
PERCENTILE.INC(array, k)
array:包含所有待分析数值的数组或区域。
k:0到1之间的一个数值,表示要返回的百分比。
2. 计算百分比排名的步骤
假设要计算A列成绩的百分比排名。
在C列创建一个辅助列,用于计算每个成绩对应的百分比位置。例如,C2单元格的公式可以是:=PERCENTILE.INC($A$2:$A$10, (ROW(A2)-ROW($A$2)+1)/(ROW($A$10)-ROW($A$2)+1))。这个公式计算了A2单元格中的成绩在A2:A10区域中的百分比位置。
在D列计算百分比排名。D2单元格的公式可以是:=1-(PERCENTILE.INC($A$2:$A$10, (ROW(A2)-ROW($A$2)+1)/(ROW($A$10)-ROW($A$2)+1))-PERCENTILE.INC($A$2:$A$10, 0))/PERCENTILE.INC($A$2:$A$10, 1)-PERCENTILE.INC($A$2:$A$10, 0))。这个公式将百分比位置转换为百分比排名。
注意:直接计算百分比排名的公式可能较为复杂,且容易出错。在实际应用中,更常见的方法是使用Excel的排序和筛选功能,结合自定义的百分比计算来得到排名。
3. 使用辅助列和公式简化
对于简单的百分比排名计算,可以使用辅助列和更直观的公式。
对A列的成绩进行排序(降序)。
在B列创建一个辅助列,用于计算每个成绩在排序后的数据集中的位置(可以使用ROW函数减去起始行的行号)。
在C列计算百分比排名,公式为:=B2/(ROW($A$10)-ROW($A$2)+1)。
四、使用数据透视表进行排名
对于大型数据集,使用数据透视表进行排名是一种更直观和高效的方法。
1. 创建数据透视表
选择A列的数据。
在Excel的“插入”选项卡中,选择“数据透视表”。
在弹出的对话框中,选择放置数据透视表的位置(新工作表或现有工作表)。
2. 配置数据透视表
将要排名的字段(例如成绩)拖动到“行”区域。
再次将要排名的字段拖动到“值”区域。
在“值”区域,选择“值字段设置”。
在弹出的对话框中,选择“排名”作为计算类型。
3. 自定义排名方式
数据透视表默认按降序排名。如果需要按升序排名,可以在数据透视表字段列表中右键点击排名字段,选择“排序”并选择“升序”。
结语
Excel提供了多种方法和函数来计算排名,满足了不同场景下的需求。通过掌握RANK函数及其变体、PERCENTILE.INC函数以及数据透视表的使用,读者可以高效地处理和分析数据集中的排名问题。无论是在学术研究中分析实验结果,还是在商业分析中评估销售业绩,Excel都是一个强大的工具。希望本文能够帮助读者更好地利用Excel进行排名计算,提高工作效率。
- 上一篇: 《半翼》:触动心灵的真实人生故事
- 下一篇: 网络连接失败?别急,这里有解决方法!
-
 利用Excel函数快速实现学生成绩排名的方法资讯攻略11-14
利用Excel函数快速实现学生成绩排名的方法资讯攻略11-14 -
 Excel高效排名技巧:RANK与SUMPRODUCT函数应用资讯攻略11-15
Excel高效排名技巧:RANK与SUMPRODUCT函数应用资讯攻略11-15 -
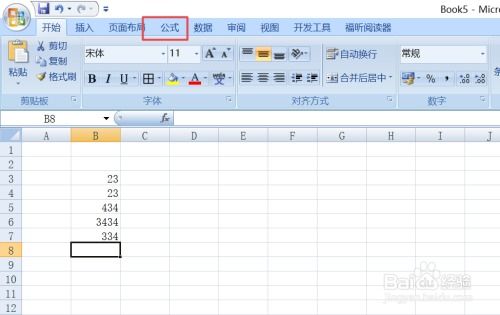 Excel快速掌握:自动求和技巧资讯攻略12-06
Excel快速掌握:自动求和技巧资讯攻略12-06 -
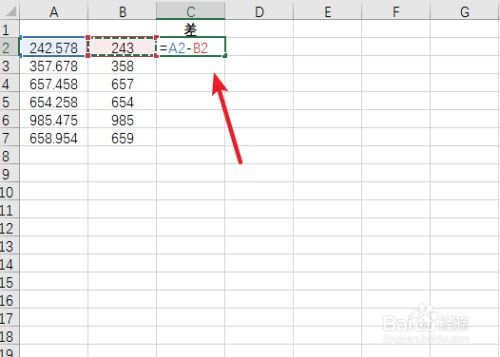 掌握Excel减法函数,轻松实现数据差异分析资讯攻略12-05
掌握Excel减法函数,轻松实现数据差异分析资讯攻略12-05 -
 快速提升关键词排名的实战教程资讯攻略11-28
快速提升关键词排名的实战教程资讯攻略11-28 -
 Excel中RANK函数的使用方法是什么?资讯攻略11-10
Excel中RANK函数的使用方法是什么?资讯攻略11-10