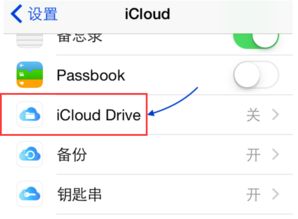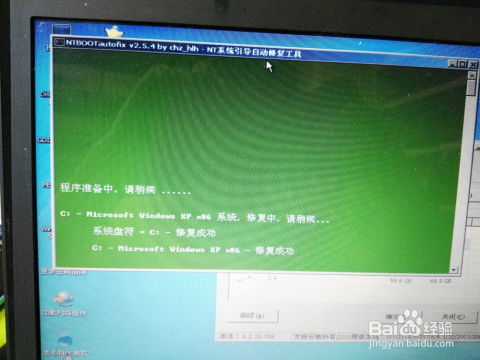iCloud Drive消失了?别担心,这里有解决方案!
iCloud Drive不见了怎么办

iCloud Drive是苹果公司提供的云存储服务,让用户可以在不同设备间无缝同步和访问文件。然而,有时用户可能会发现自己的设备上的iCloud Drive不见了,这可能是由于系统更新或设置更改导致的。如果遇到这个问题,不必过于担心,本文将详细介绍几种解决iCloud Drive不见的方法。

一、在iOS设备上恢复iCloud Drive
对于使用iPhone或iPad的用户,如果iCloud Drive不见了,通常是因为iCloud云盘的设置被关闭了。以下是详细的恢复步骤:

1. 打开设置:解锁你的设备,找到桌面上的“设置”图标,点击打开。
2. 进入个人账户:在设置页面中,点击顶部的个人信息(通常显示你的名字和头像),进入你的Apple ID账户页面。
3. 打开iCloud设置:在Apple ID页面中,找到并点击“iCloud”选项。
4. 启用iCloud云盘:在iCloud页面中,找到“iCloud云盘”选项,确保其右侧的开关是打开的。如果开关是关闭的,将其打开。
5. 访问iCloud Drive文件:完成以上设置后,返回到桌面,找到并打开“文件”应用。在文件应用中,你应该能够看到iCloud Drive文件夹,并且可以访问其中的文件。
二、在Mac上恢复iCloud Drive
对于Mac用户,iCloud Drive的显示问题通常与Finder的设置有关。以下是如何在Mac上恢复iCloud Drive的步骤:
1. 打开Finder首选项:在Mac上打开Finder,然后从菜单栏中选择“Finder” > “首选项”。
2. 选择边栏选项卡:在Finder首选项窗口中,点击“边栏”选项卡。
3. 启用iCloud Drive:在边栏选项卡中,找到“iCloud Drive”选项,确保其被勾选。如果未勾选,勾选它以启用iCloud Drive。
4. 同步iCloud Drive内容:有时,即使iCloud Drive在Finder中启用了,也可能需要一些时间将数据从苹果的服务器同步到你的Mac上。你可以在Finder的侧边栏中查看iCloud Drive旁边的加载圆圈,以判断同步是否完成。
5. 访问iCloud Drive文件:同步完成后,你可以在Finder的侧边栏中找到iCloud Drive文件夹,双击打开即可访问其中的文件。
三、解决更新后的iCloud Drive问题
系统更新可能会导致iCloud Drive设置被重置或更改,从而导致iCloud Drive不见。以下是一些解决更新后iCloud Drive问题的建议:
1. 检查并重新启用iCloud Drive:在iOS设备上,按照前面的步骤检查和重新启用iCloud云盘;在Mac上,按照前面的步骤检查和重新启用Finder中的iCloud Drive。
2. 允许足够时间完成同步:更新后,iCloud Drive可能需要较长时间来同步数据。确保你的设备连接到互联网,并等待同步完成。
3. 退出并重新登录iCloud:如果iCloud Drive文件夹在Mac上丢失,但在iCloud Drive上仍然可用,你可以尝试退出iCloud并重新登录。在系统偏好设置中,找到Apple ID,选择“概览”,然后点击“退出登录”。等待几分钟,然后再次登录iCloud。
四、恢复已删除的iCloud Drive文件
如果你在使用iCloud Drive时删除了重要文件,幸运的是,有几种方法可以尝试恢复这些文件:
1. 使用“最近删除”文件夹:iCloud Drive提供了一个“最近删除”文件夹,类似于计算机中的“回收站”。当你删除文件时,这些文件会在“最近删除”文件夹中保留30天。你可以在此期间打开“文件”应用,在“浏览”标签中选择“最近删除”,然后找到并选择要恢复的文件,点击“恢复”按钮。
2. 通过iCloud备份恢复:如果文件在“最近删除”文件夹中找不到,你可能需要通过iCloud备份来恢复。打开“设置”应用,点击你的Apple ID,选择“iCloud”,然后选择“管理存储”或“存储”,查看最近的备份时间。你可以选择恢复设备到该备份点,或使用备份恢复指定文件。请注意,恢复备份可能会覆盖设备上的现有数据,因此建议先备份现有数据再进行恢复。
3. 使用第三方数据恢复工具:如果以上方法都无法恢复删除的文件,你可以考虑使用一些第三方数据恢复工具。这些工具可以扫描设备存储和云存储空间,以找回被删除的文件。然而,使用第三方工具时应选择知名且安全的软件,以避免数据泄露或设备损坏。
五、避免未来丢失iCloud Drive文件
为了避免未来在iCloud Drive中丢失文件,你可以采取以下预防措施:
1. 定期备份:定期备份你的数据是防止数据丢失的最佳方法。你可以开启iCloud自动备份功能,确保数据安全。
2. 使用文件版本控制:iCloud Drive支持文件版本控制功能,可以保留文件的历史版本。这样,即使你不小心删除了一个文件或文件被损坏,你也可以从历史版本中恢复。
3. 谨慎删除文件:在删除文件之前,仔细确认是否真的需要删除,以免不小心丢失重要数据。
通过以上方法,你可以有效地解决iCloud Drive不见的问题,并恢复已删除的文件。无论你是iOS设备用户还是Mac用户,只要按照相应的步骤操作,就可以轻松恢复iCloud Drive并保护你的数据安全。
-
 轻松解决!忘记Apple ID密码的应对策略资讯攻略11-01
轻松解决!忘记Apple ID密码的应对策略资讯攻略11-01 -
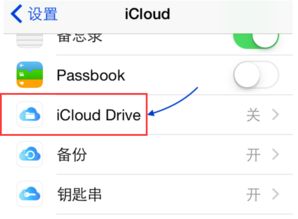 轻松解锁iCloud Drive:开启方法全攻略资讯攻略01-04
轻松解锁iCloud Drive:开启方法全攻略资讯攻略01-04 -
 遗忘存折密码?别担心,这里有解决办法!资讯攻略11-25
遗忘存折密码?别担心,这里有解决办法!资讯攻略11-25 -
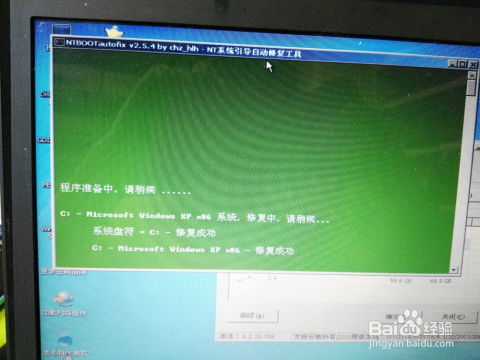 开机遇“Missing Operating System”?别担心,这里有解决办法!资讯攻略10-31
开机遇“Missing Operating System”?别担心,这里有解决办法!资讯攻略10-31 -
 快速解决!桌面图标消失的恢复方法资讯攻略12-07
快速解决!桌面图标消失的恢复方法资讯攻略12-07 -
 微信群聊消失了?快速找回方法!资讯攻略11-14
微信群聊消失了?快速找回方法!资讯攻略11-14