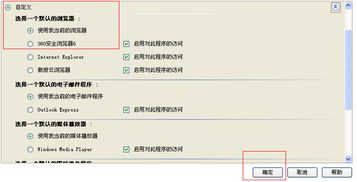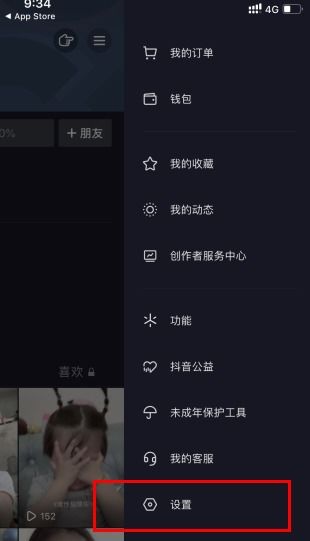轻松掌握!5大步骤让你自由设置默认浏览器,随心所欲浏览世界
在日常生活中,我们经常需要在多个浏览器之间切换,但有时候,为了工作效率或个人习惯,我们可能希望将某个浏览器设置为默认浏览器。这样,无论是点击链接、打开网页文件还是使用系统级的网络功能,都会直接通过该浏览器进行。下面,我将从五个不同维度出发,详细介绍如何设置默认浏览器,以满足不同用户群体的需求。

维度一:通过系统设置更改默认浏览器
Windows系统:
1. 控制面板法:对于较旧的Windows版本,可以通过控制面板中的“默认程序”进行设置。首先,点击“开始”菜单,搜索并打开“控制面板”,然后选择“程序”>“默认程序”>“设置默认程序”。在弹出的列表中,找到你想要设置为默认的浏览器,点击后选择“将此程序设置为默认值”即可。
2. 设置应用法(适用于Windows 10及以上):打开“设置”应用(可以通过快捷键Win+I打开),选择“应用”>“默认应用”。在右侧列表中,滚动找到“Web浏览器”项,点击后会出现当前所有可用的浏览器列表,选择你偏好的浏览器即可完成设置。
macOS系统:
macOS系统的设置相对直观。打开“系统偏好设置”,选择“通用”选项卡。在“默认网页浏览器”一栏中,你会看到所有已安装的浏览器列表,点击下拉菜单选择你希望作为默认的浏览器即可。
维度二:通过浏览器自身设置
许多现代浏览器都提供了将自身设置为默认浏览器的快捷方式或选项。
Chrome浏览器:在Chrome地址栏输入`chrome://settings/defaultBrowser`,进入默认浏览器设置页面。根据页面提示,点击“将Google Chrome设为默认浏览器”的按钮,然后根据系统引导完成设置。
Firefox浏览器:点击Firefox右上角的菜单按钮(三条横线),选择“选项”>“常规”选项卡,滚动到页面底部找到“默认应用程序”部分,点击“在浏览器中始终打开Internet链接”旁边的“设为默认”按钮。
Edge浏览器:打开Edge浏览器,点击右上角的三点图标,选择“设置”>“默认浏览器”,然后根据页面上的指引操作,即可将Edge设置为默认浏览器。
维度三:利用第三方工具
如果你对系统设置或浏览器设置不够熟悉,或者想要更快捷地完成操作,可以使用一些第三方工具来帮助管理默认浏览器设置。这些工具通常界面友好,操作简便,如“Default Programs Editor”等工具能够让你轻松选择和管理多个程序的默认设置。
维度四:通过注册表或终端命令(高级用户)
对于Windows系统的高级用户,还可以通过编辑注册表或使用终端命令来更精细地控制默认浏览器的设置。这种方法虽然强大,但也需要更高的技术门槛和一定的风险,因为错误的修改可能导致系统不稳定或功能异常。
注册表编辑:通过`regedit`命令打开注册表编辑器,找到与浏览器关联的键值进行修改。但请注意,修改注册表前务必备份重要数据,并谨慎操作。
终端命令(对于Windows和Linux):在某些情况下,你可以通过编写脚本或使用特定的命令行工具来设置默认浏览器。这通常涉及到对系统环境的深入了解和对命令行的熟练运用。
维度五:考虑兼容性与安全性
在设置默认浏览器时,除了个人喜好外,还需要考虑浏览器的兼容性和安全性。不同的浏览器对网页标准的支持程度、扩展插件的丰富度、以及安全性能都存在差异。因此,建议根据自己的实际需求和使用场景来选择最合适的浏览器。
兼容性:如果你的工作需要频繁访问某些特定网站或应用,确保所选浏览器能够良好地兼容这些资源。
安全性:随着网络威胁的日益增多,选择一个注重用户隐私和安全的浏览器至关重要。关注浏览器的安全更新频率、隐私保护政策以及是否提供有效的防病毒、反钓鱼等安全功能。
综上所述,设置默认浏览器是一个简单而又重要的操作,它关系到我们日常的网络体验和信息安全。通过上述五个维度的介绍,相信你能找到最适合自己的设置方法。无论是通过系统设置、浏览器自身选项、第三方工具,还是通过高级技术手段,亦或是考虑兼容性与安全性因素,都能让你轻松实现默认浏览器的个性化设置。
-
 轻松学会:如何更改手机默认浏览器设置资讯攻略11-28
轻松学会:如何更改手机默认浏览器设置资讯攻略11-28 -
 掌握技巧:轻松设置X浏览器为你的默认浏览器资讯攻略11-13
掌握技巧:轻松设置X浏览器为你的默认浏览器资讯攻略11-13 -
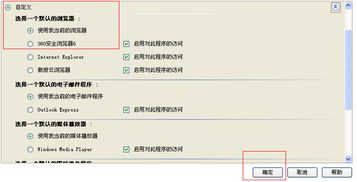 如何设置默认浏览器资讯攻略11-10
如何设置默认浏览器资讯攻略11-10 -
 轻松掌握:如何在手机中设置默认浏览器资讯攻略11-17
轻松掌握:如何在手机中设置默认浏览器资讯攻略11-17 -
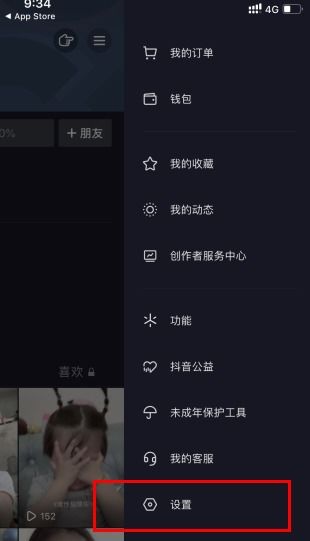 抖音揭秘:轻松掌握查看浏览访客记录的方法资讯攻略11-19
抖音揭秘:轻松掌握查看浏览访客记录的方法资讯攻略11-19 -
 轻松学会:如何设置默认浏览器资讯攻略11-28
轻松学会:如何设置默认浏览器资讯攻略11-28