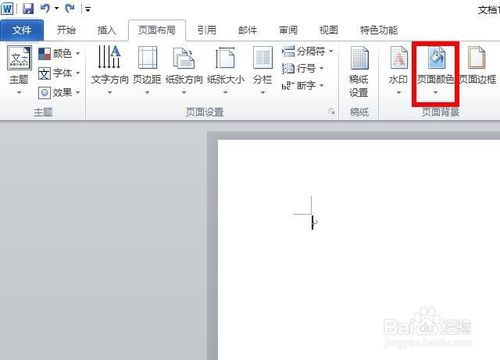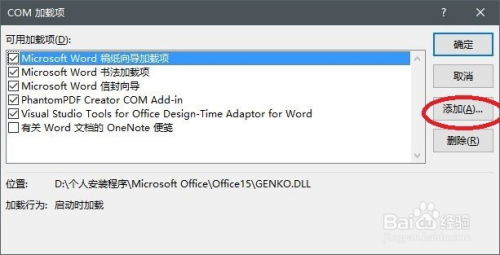如何在Microsoft Office Word中更改语言设置?
Microsoft Office Word的语言设置指南

在日常办公和学习中,Microsoft Office Word作为一款强大的文字处理软件,被广泛用于文档的编写、编辑和排版。随着全球化的发展,多语言支持成为了Word不可或缺的功能之一。本文将详细介绍如何在Microsoft Office Word中进行语言设置,旨在提升用户的操作便利性和文档的多语言兼容性。
一、了解语言设置的重要性
语言设置直接影响Word的界面语言、拼写检查、语法检查以及自动更正等功能。正确设置语言不仅能让用户更加熟悉操作界面,还能提高文档编辑的准确性和效率。尤其是在处理多语言文档时,合理设置语言可以避免不必要的拼写和语法错误。
二、语言设置的基本步骤
1. 更改Word界面语言
步骤一:打开Word软件
首先,启动Microsoft Office Word。
步骤二:进入选项设置
点击屏幕左上角的“文件”选项卡,然后从下拉菜单中选择“选项”,进入Word选项设置界面。
步骤三:选择语言设置
在Word选项窗口中,点击左侧的“语言”选项卡。在右侧的语言设置区域,你可以看到当前已安装的语言列表。
步骤四:添加或更改显示语言
如果需要添加新的语言,点击“设置语言首选项”按钮,然后在弹出的窗口中点击“添加额外的语言”。在搜索框中输入你想要添加的语言(如“中文”),选择后点击“添加”。接着,将新添加的语言拖动到列表顶部,并点击“设为默认”以更改显示语言。
如果仅需更改显示语言,直接在当前语言列表中选择你想要设置为默认的语言,然后点击“设为默认”按钮。
步骤五:保存设置并重启Word
完成语言设置后,点击“确定”按钮保存更改,并关闭Word选项窗口。为了确保设置生效,建议重启Word软件。
2. 设置文档的语言
除了更改Word的界面语言外,用户还可以为文档指定特定的语言,以便Word能够针对该语言进行拼写和语法检查。
步骤一:定位到文档需要设置语言的部分
在Word文档中,你可以为整个文档或文档的特定部分设置语言。首先,将光标放置在需要设置语言的段落或选中文本。
步骤二:进入语言设置
点击“审阅”选项卡,在“语言”组中,点击“语言”按钮。
步骤三:选择或设置语言
在弹出的菜单中,选择你想要设置的语言。如果列表中没有你需要的语言,可以点击“设置校对语言”选项进行添加。
三、注意事项与优化建议
1. 确保语言包的完整性
在某些情况下,如果Word中没有安装特定语言的语言包,可能无法直接选择该语言。此时,用户需要从Microsoft官方网站下载并安装相应的语言包。
2. 合理利用自动更正和拼写检查
语言设置完成后,Word将自动根据设置的语言进行拼写和语法检查。用户可以充分利用这一功能,提高文档的质量。同时,也可以根据需要调整自动更正选项,减少不必要的错误。
3. 关注文档的兼容性与可读性
在处理多语言文档时,除了设置正确的语言外,还需要关注文档的兼容性和可读性。例如,使用Unicode字符集可以确保文档在不同语言和平台上的正常显示;合理调整字体、字号和行距等排版设置,可以提升文档的可读性。
4. 定期检查与更新
随着Microsoft Office的更新迭代,语言支持功能也会不断完善。建议用户定期检查并更新Office软件,以获取最新的语言支持和功能优化。
四、结语
通过本文的介绍,我们详细了解了如何在Microsoft Office Word中进行语言设置。无论是更改界面语言还是为文档指定特定语言,都只需简单的几步操作即可完成。希望这些信息能够帮助你更好地利用Word软件,提升办公和学习效率。同时,也请注意保持软件的更新和文档的兼容性,确保文档在不同场景下的正常显示和使用。
- 上一篇: 慎重的精确定义及含义解析
- 下一篇: 如何设置192.168.1.1路由器上网?详细步骤解析
-
 轻松学会:Microsoft Office Word下载与安装详细步骤教程资讯攻略10-25
轻松学会:Microsoft Office Word下载与安装详细步骤教程资讯攻略10-25 -
 轻松掌握:如何个性化设置页眉页脚资讯攻略11-11
轻松掌握:如何个性化设置页眉页脚资讯攻略11-11 -
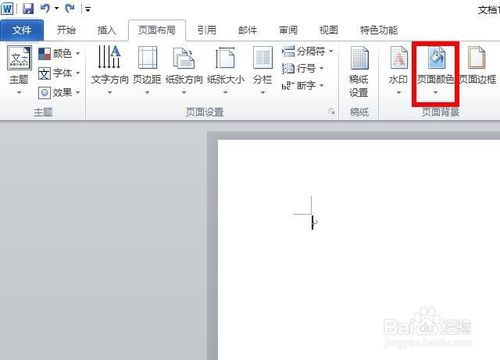 如何设置Word文档的图案底纹样式?资讯攻略11-23
如何设置Word文档的图案底纹样式?资讯攻略11-23 -
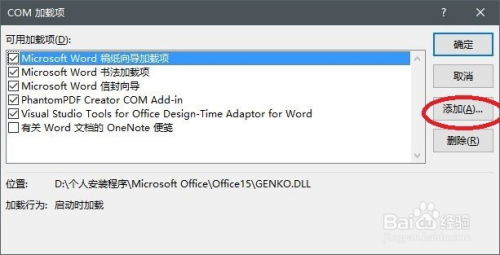 如何在Office Word中打开公式编辑器及解决打开失败问题资讯攻略12-06
如何在Office Word中打开公式编辑器及解决打开失败问题资讯攻略12-06 -
 如何删除页眉?资讯攻略11-07
如何删除页眉?资讯攻略11-07 -
 如何在文档中修改文字颜色?资讯攻略11-26
如何在文档中修改文字颜色?资讯攻略11-26