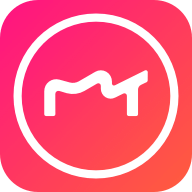网页版美图秀秀:快速更换图片背景教程
轻松掌握!用网页版美图秀秀更换图片背景全攻略
在日常生活中,我们时常需要对图片进行一些处理,尤其是更换图片背景。无论是为了美化照片、制作证件照,还是为了创意设计,更改背景颜色或图片都能带来全新的视觉效果。而美图秀秀,作为一款免费且功能强大的图片处理软件,为我们提供了极大的便利。今天,我们就来一起学习如何使用网页版美图秀秀轻松更换图片背景。

一、准备工作
首先,确保你已经有一台能够联网的电脑,并且浏览器支持美图秀秀网页版的正常运行。打开浏览器,搜索“美图秀秀网页版”,点击搜索结果中的官方链接进入美图秀秀网页版的主界面。
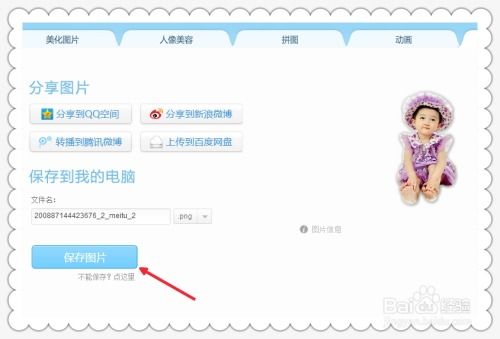
二、上传图片
进入美图秀秀网页版后,你会看到一个简洁明了的界面。在界面的左上角,有一个“打开图片”的按钮,点击它,你就可以从你的电脑中选择你想要处理的图片了。选择完成后,图片会自动加载到美图秀秀的编辑区域中。

三、抠图操作
1. 自动抠图

美图秀秀提供了多种抠图模式,包括“自动抠图”、“形状抠图”和“手动抠图”等。对于背景较为简单、主体明确的图片,我们可以使用“自动抠图”功能。
点击工具栏中的“抠图”选项,然后选择“自动抠图”。软件会自动识别并标记出图片中的主体区域。如果自动识别的结果不够理想,你可以使用手动工具进行微调。例如,点击“添加选区”或“删除选区”按钮,用鼠标在图片上绘制或擦除不需要的部分,直到主体被精确地抠取出来。
2. 手动抠图
如果你的图片背景较为复杂,建议使用“手动抠图”功能。选择“手动抠图”模式后,你可以用鼠标沿着主体边缘描绘出轮廓。软件会自动沿着你绘制的轮廓将主体分割出来。在描绘过程中,你可以放大图片、调整画笔大小,以便更精确地抠图。
3. 形状抠图
此外,美图秀秀还提供了“形状抠图”功能,适用于一些具有规则形状的主体。你可以选择圆形、矩形或自由形状等工具,然后在图片上绘制出相应的形状。软件会自动将绘制区域内的内容抠取出来。
四、更换背景
完成抠图后,点击“下一步”按钮,进入背景编辑界面。在这个界面中,你可以选择不同的背景类型,包括纯色背景、渐变背景或自定义图片背景。
1. 纯色背景
如果你只是想更换为纯色背景,点击“纯色背景”选项。此时,你可以从颜色板中选择你想要的颜色。美图秀秀提供了丰富的颜色选择,你还可以根据需要调整色调、亮度等参数。纯色背景适合需要统一背景颜色的场景,如证件照或产品图片。
2. 渐变背景
如果你想要更加丰富的视觉效果,可以选择渐变背景。点击“渐变背景”选项后,你可以设置渐变的方向、颜色、亮度等参数。支持双向或多向的颜色渐变,让你的图片背景更加丰富多彩。
3. 自定义图片背景
除了纯色背景和渐变背景外,你还可以选择自定义图片背景。点击“添加背景图片”按钮,从你的电脑中选择一张新的背景图像进行替换。你可以调整背景图片的大小、位置等参数,使图片更加个性化。
五、微调与优化
在更换完背景后,你可能需要对图像的主体和背景之间的过渡效果进行微调。美图秀秀提供了“羽化”工具,可以帮助你柔化边缘,使主体与背景更加自然地融合。
选择“羽化”工具后,你可以调整羽化的半径大小。半径越大,边缘柔化的效果越明显。你可以根据实际情况选择合适的羽化半径,使图片看起来更加自然和谐。
此外,你还可以使用美图秀秀的其他工具对图片进行进一步优化。例如,使用“涂鸦”工具在图片上添加文字、图案等元素;使用“滤镜”工具为图片添加不同的特效;使用“裁剪”工具调整图片的大小和比例等。
六、保存与分享
完成所有编辑后,点击“完成”按钮,进入保存界面。在保存界面中,你可以选择合适的格式(如JPG或PNG)和分辨率来保存你的图片。PNG格式支持透明背景,如果你选择了纯色背景或渐变背景,并希望在其他地方使用时能够保持透明效果,可以选择PNG格式。
保存完成后,你就可以在你的电脑中找到编辑好的图片了。你可以将图片分享到社交媒体、打印出来制作成照片墙或明信片,或者用于其他用途。
七、小技巧与注意事项
1. 选择合适的抠图模式:根据图片的背景复杂程度和主体的形状选择合适的抠图模式。对于背景简单的图片,可以使用“自动抠图”功能;对于背景复杂的图片,建议使用“手动抠图”功能。
2. 调整画笔大小:
- 上一篇: 轻松掌握:如何查询计算机证书编号
- 下一篇: 家常香酥软麻花制作秘籍,轻松学会!
-
 美图秀秀网页版轻松上手教程资讯攻略10-27
美图秀秀网页版轻松上手教程资讯攻略10-27 -
 美图秀秀网页版在线使用指南:轻松编辑图片资讯攻略11-19
美图秀秀网页版在线使用指南:轻松编辑图片资讯攻略11-19 -
 轻松掌握!美图秀秀网页版在线处理图片全攻略资讯攻略10-27
轻松掌握!美图秀秀网页版在线处理图片全攻略资讯攻略10-27 -
 如何使用美图秀秀网页版在线编辑图片?资讯攻略11-13
如何使用美图秀秀网页版在线编辑图片?资讯攻略11-13 -
 电脑版美图秀秀:轻松抠图换背景教程资讯攻略11-03
电脑版美图秀秀:轻松抠图换背景教程资讯攻略11-03 -
 美图秀秀网页版图片处理指南资讯攻略10-28
美图秀秀网页版图片处理指南资讯攻略10-28