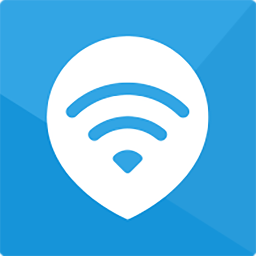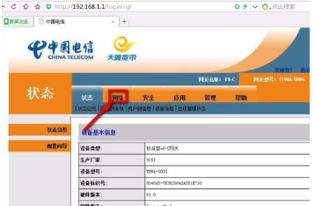轻松搞定!198.168.1.1路由器设置全攻略
当我们购买了一台新的路由器,或者需要重新配置现有路由器的网络设置时,198.168.1.1这个IP地址通常会成为我们进行配置的重要入口。这个地址是大多数路由器的默认管理地址,通过它,我们可以访问路由器的管理界面,进行包括设置无线网络名称和密码、修改管理密码、配置网络连接方式等一系列操作。本文将详细介绍如何通过198.168.1.1进行路由器设置,让你轻松搞定家庭网络的配置。

一、准备工作
1. 确保设备连接:首先,你需要一台已经连接到路由器网络的电脑或手机。如果是首次设置路由器,你可以使用网线将电脑直接连接到路由器的LAN口。

2. 查找路由器信息:在路由器的背面或底部,通常会印有路由器的管理地址、默认用户名和密码。这些信息是进行后续步骤的关键。

3. 接通电源:确保路由器已经接通电源,并且指示灯正常闪烁。
二、登录路由器管理界面
1. 打开浏览器:在你的电脑或手机上打开浏览器,如Chrome、Firefox或Safari等。
2. 输入管理地址:在浏览器的地址栏中输入198.168.1.1,然后按回车键。如果输入的地址正确,浏览器会跳转到路由器的登录界面。
3. 输入用户名和密码:在登录界面上,输入路由器背面提供的默认用户名和密码。通常,用户名是“admin”,密码也是“admin”或为空。如果输入的用户名或密码不正确,可以参考路由器的用户手册或在线查找默认的登录凭据。
三、更改管理密码
1. 进入管理界面:成功登录后,你会看到路由器的默认管理界面,通常包含设备的基本信息。
2. 查找密码修改选项:在管理界面的菜单中,找到“管理”或“系统工具”选项,点击进入。
3. 修改密码:在用户管理或密码修改的选项中,你可以看到原密码和新密码的设置项。输入你想要设置的新密码,确保密码足够复杂,以提高安全性。然后,点击“保存”或“应用”按钮,使更改生效。
四、设置无线网络
1. 进入无线设置:在管理界面的菜单中,找到“网络”或“无线设置”选项,点击进入。
2. 启用无线功能:在无线设置页面中,找到“无线开关”或类似的选项,确保其被勾选,以启用无线功能。
3. 设置SSID:SSID即无线网络名称,是你的设备在搜索无线网络时看到的名称。在SSID设置项中,输入你想要设置的无线网络名称。
4. 设置无线密码:为了保护你的无线网络不被未经授权的设备接入,你需要设置无线密码。在密码设置选项中,选择“WPA2-PSK”加密方式,因为这种加密方式相对更安全。然后,输入你想要设置的密码,确保密码包含字母、数字和特殊字符的组合,以增加密码的复杂性。完成后,点击“保存”或“应用”按钮。
五、配置网络连接
1. 找到网络设置:在管理界面的菜单中,找到“网络设置”或“Internet设置”选项,点击进入。
2. 选择连接类型:根据你的网络连接方式,选择相应的连接类型。常见的连接类型包括拨号上网(PPPoE)、动态IP地址和静态IP地址。
拨号上网:如果你使用的是宽带连接,需要输入你的宽带账号和密码。
动态IP地址:如果你的路由器连接的是网络交换机或光猫,并且已经自动获取了IP地址,你可以选择动态IP地址。
静态IP地址:如果你的网络连接需要手动输入IP地址、子网掩码和网关等信息,选择静态IP地址,并填写相应的信息。
3. 保存设置:完成网络连接方式的设置后,点击“保存”或“应用”按钮,使更改生效。
六、高级设置(可选)
1. 访客网络:在无线设置选项中,你可以找到访客网络设置。访客网络是一个独立的无线网络,可以为客人提供临时访问权限,而不会暴露你的主网络密码。你可以设置访客网络的名称和密码,并选择开启或关闭访客网络。
2. MAC地址过滤:MAC地址是设备的唯一标识符。通过MAC地址过滤功能,你可以限制只有特定的设备才能连接到你的无线网络。将允许连接的设备MAC地址添加到过滤列表中,其他设备将无法接入。
3. IP地址设置:在无线网络设置选项中,你也可以手动设置静态IP地址,为特定的设备分配固定的IP地址。这有助于优化网络性能和管理网络流量。
4. QoS设置:QoS(Quality of Service)是一种网络服务质量技术,可以根据设备的需求设置不同的优先级。例如,你可以将游戏设备或视频会议设备设置为高优先级,以确保它们在网络拥堵时仍能获得足够的
- 上一篇: 如何轻松在淘宝查询你的淘气值?
- 下一篇: 如何轻松绘制超萌神奇宝贝——圆陆鲨
-
 轻松搞定!192.168.1.1路由器设置指南资讯攻略10-27
轻松搞定!192.168.1.1路由器设置指南资讯攻略10-27 -
 轻松搞定!TP-Link无线路由器设置全攻略资讯攻略11-01
轻松搞定!TP-Link无线路由器设置全攻略资讯攻略11-01 -
 轻松搞定!腾达WiFi设置全攻略资讯攻略11-06
轻松搞定!腾达WiFi设置全攻略资讯攻略11-06 -
 轻松搞定Tp-link路由器设置资讯攻略10-30
轻松搞定Tp-link路由器设置资讯攻略10-30 -
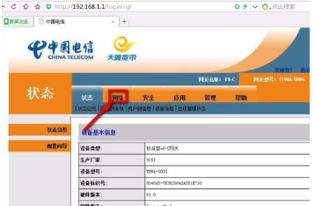 轻松搞定!天翼宽带路由器设置教程资讯攻略11-17
轻松搞定!天翼宽带路由器设置教程资讯攻略11-17 -
 【详细图解】轻松搞定TP-Link无线路由器设置教程资讯攻略10-30
【详细图解】轻松搞定TP-Link无线路由器设置教程资讯攻略10-30