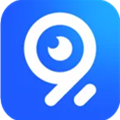如何在Word中轻松打出大括号
在Word文档中,大括号(也称为花括号)的使用频率颇高,它们常用于表示一组元素、条件语句或数学公式的范围。掌握在Word中插入和编辑大括号的方法,对于提升文档的专业性和清晰度至关重要。下面将从多个维度详细介绍在Word中如何输入和编辑大括号。

一、直接输入大括号
最简单直接的方法是使用键盘直接输入大括号。如果你的键盘布局包含大括号键(通常在Enter键的左侧或右侧),你可以直接按下Shift键加对应的大括号键来输入。例如,按住Shift键,然后按9键输入左大括号“{”,按0键输入右大括号“}”。这种方法适用于不需要调整大小或位置的基本使用场景。
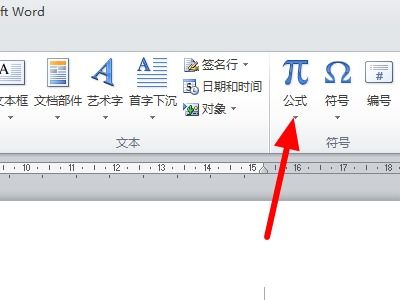
二、使用符号库插入大括号
对于需要更精确控制大括号大小、位置或样式的场景,可以通过Word的“插入”菜单来实现。
1. 打开符号对话框:点击Word顶部的“插入”选项卡,在“符号”区域,点击“符号”下拉菜单,选择“其他符号”。
2. 选择大括号:在弹出的“符号”对话框中,切换到“子集”下拉菜单,选择“基本拉丁语”或“数学运算符”等,以找到大括号符号。
3. 插入大括号:选择合适的大括号,点击“插入”按钮。
插入后,你可以通过拖动大括号的边缘来调整其大小,或利用“格式”工具栏中的对齐和位置选项来精细调整其位置。
三、使用快捷键输入大括号
Word还提供了一些快捷键来快速输入大括号。
左大括号:Alt + 0123
右大括号:Alt + 0125
使用这些快捷键可以快速输入大括号,提高工作效率。
四、使用ASCII代码输入大括号
ASCII代码也是一种输入大括号的方法。
左大括号:{
右大括号:}
虽然这种方法不如直接输入或使用符号库那样直观,但在某些特殊情况下可能会有用。
五、调整大括号的大小和位置
插入大括号后,你可能需要调整其大小和位置以符合文档的布局要求。
1. 调整大小:将鼠标光标移到大括号的边缘,当光标变为双向箭头时,拖动鼠标可以调整大括号的大小。
2. 调整位置:将鼠标光标移到大括号上,当光标变为移动指针时,拖动鼠标可以调整大括号的位置。
你也可以使用“格式”工具栏中的对齐和位置选项来更精细地调整大括号的位置。
六、使用自动更正或快速访问工具栏
如果你经常需要插入大括号,可以考虑将大括号添加到Word的“自动更正”列表或“快速访问工具栏”中,以便快速访问。
1. 添加到自动更正列表:在Word中,依次点击“文件”→“选项”→“校对”→“自动更正选项”。在“替换”框中输入一个快捷键或短语,在“替换为”框中输入大括号,然后点击“添加”按钮。
2. 添加到快速访问工具栏:在Word中,点击工具栏右侧的倒三角图标,在弹出的菜单中选择“其他命令”。在“命令”列表中选择“插入大括号”或你自定义的命令,然后点击“添加”按钮将其添加到快速访问工具栏中。
七、在公式编辑器中使用大括号
在编辑包含复杂数学公式的文档时,大括号经常用于表示公式组或条件语句。Word内置的“公式编辑器”提供了丰富的数学符号和模板,包括各种大小和样式的大括号。
1. 打开公式编辑器:点击Word顶部的“插入”选项卡,在“符号”区域,点击“公式”按钮,然后选择“插入新公式”。
2. 选择大括号:在公式编辑器中,可以使用工具栏上的大括号按钮或直接在公式中输入大括号符号。
3. 编辑公式:在插入的大括号内输入或编辑所需的数学公式。
公式编辑器还提供了许多其他数学符号和模板,可以帮助你更轻松地编辑复杂的数学公式。
八、大括号的用途
大括号在Word文档中有着广泛的应用,包括但不限于以下几个方面:
1. 表示集合或组合关系:在数学中,大括号常用于表示集合,例如{1, 2, 3}表示由1、2、3组成的集合。
2. 注释或解释:在文学作品中,大括号可以用于插入作者的注释或解释,帮助读者更好地理解文本的含义。
3. 引用他人的话语:在引用他人的话语时,可以使用大括号将其括起来,以示区别。
4. 表示选择或替代:当存在多个选项或替代方案时,可以使用大括号将其括起来,以示区别。例如:“
- 上一篇: 苹果电脑人工客服在线咨询常见问题
- 下一篇: 轻松学会!鱼饼的家常简略做法
-
 如何在Word中打出大括号资讯攻略10-28
如何在Word中打出大括号资讯攻略10-28 -
 如何在Word文档中插入大括号资讯攻略10-27
如何在Word文档中插入大括号资讯攻略10-27 -
 如何在Word中打出六角括号?资讯攻略11-07
如何在Word中打出六角括号?资讯攻略11-07 -
 如何在Word中输入大括号?资讯攻略10-27
如何在Word中输入大括号?资讯攻略10-27 -
 如何轻松打出六角括号?资讯攻略11-08
如何轻松打出六角括号?资讯攻略11-08 -
 Word中如何轻松输入六角括号资讯攻略11-08
Word中如何轻松输入六角括号资讯攻略11-08