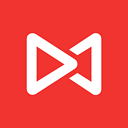WPS如何轻松生成自动目录?
在日常的文档编辑中,自动生成目录是一项非常实用的功能,特别是在编写长文档时,如论文、报告或书籍。WPS作为一款常用的文字处理软件,为用户提供了便捷的自动生成目录功能。以下将从几个不同维度详细探讨如何在WPS中自动生成目录。

一、WPS自动生成目录的基本原理
WPS的自动生成目录功能主要基于文档中的标题样式。通过为文档中的各个章节或部分应用不同的标题样式(如标题1、标题2、标题3等),WPS可以自动检测这些标题,并生成相应的目录。

二、基础操作方法
1. 使用章节选项卡
在WPS中打开需要生成目录的文档,点击“章节”选项卡。在章节导航窗格中,根据文档的章节数目,选择合适的“样式”。对于每个章节标题,选择对应的“标题样式”,WPS将自动为您生成目录。这种方法适用于文档结构较简单的情况。若文档中的章节结构较复杂,可能需要手动调整样式或添加新样式。

2. 插入目录功能
在WPS中打开文档,将光标放在需要插入目录的位置。点击“插入”菜单,选择“目录”功能。在弹出的目录对话框中,选择合适的样式,然后点击“确定”。这种方法在文档结构较复杂时较实用,但需要注意的是,如果文档的标题或段落样式发生变化,需要手动更新目录。
三、高级操作方法
1. 使用快捷键更新目录
有时,我们需要在文档中进行多次修改,然后更新目录。这时,可以使用快捷键“Ctrl + Shift + F9”快速弹出“更新目录”对话框。选择“全部更新”或“更新整个目录”,然后点击“确定”。此方法非常快捷,但在文档结构复杂或样式发生改变时,可能无法自动更新目录,需要手动进行确认和调整。
2. 自定义样式
有时,文档中的标题样式可能不符合WPS预设的样式,这时可以通过自定义样式来实现。选择需要添加到目录中的标题,点击工具栏中的“样式”按钮,选择合适的样式或创建新的样式。这将会把标题添加到目录中。对于其他标题,重复上述步骤即可。此方法适用于对文档格式有特殊要求的情况,样式可以根据需求进行自定义。但需要注意的是,当文档结构复杂时,这种方法可能会变得繁琐。
3. 使用VBA自动化生成目录
对于需要处理大量文档的用户,可以使用VBA宏来自动生成目录。在WPS中打开文档,按下“Alt + F11”组合键,打开VBA编辑器。在VBA编辑器中,创建一个新的宏(或选择已有的宏),然后输入代码:“应用样式、更新目录”。回到WPS文档,将光标放在需要插入目录的位置,然后点击工具栏中的“宏”按钮。在弹出的宏对话框中,选择刚才创建的宏,然后点击“运行”按钮。此时将会自动生成目录并更新所有标题样式。此方法适用于对自动化需求较高的情况,但需要注意的是,使用VBA需要一定的编程基础,否则可能无法正常运行。
四、注意事项与优化建议
1. 确保标题样式的一致性
在生成目录之前,确保文档中所有标题都应用了正确的标题样式。如果某个标题样式设置错误,目录中将不会显示该标题。
2. 手动调整目录样式
WPS提供了多种目录样式供用户选择,但有时可能无法满足特定的格式要求。在这种情况下,可以手动调整目录的字体、字号、行距等样式,使其符合文档的整体风格。
3. 定期更新目录
在文档编辑过程中,随着内容的增加或删除,标题的层级和位置可能会发生变化。因此,建议定期更新目录,以确保目录与文档内容的一致性。
4. 避免手动输入页码
WPS的自动生成目录功能会根据文档的实际情况自动计算页码。因此,在生成目录时,避免手动输入页码,以免出现页码错误或不一致的情况。
5. 处理复杂结构文档
对于结构复杂的文档,如包含多级标题、分节、分页等,建议使用WPS的高级功能(如样式、段落格式、分节符等)来优化文档结构。这样不仅可以提高文档的可读性,还可以使目录更加准确和清晰。
五、实际应用案例
假设我们正在编写一篇关于“WPS自动生成目录”的论文,包含引言、正文、结论等部分,正文部分又分为多个章节和小节。为了清晰地展示论文结构,我们可以使用WPS的自动生成目录功能。
1. 设置标题样式:
引言部分使用“标题1”样式。
正文部分中的各个章节使用“标题2”样式。
章节中的小节使用“标题3”样式。
2. 生成目录:
将光标放在引言部分之前或文档开头位置。
点击“插入”菜单,选择“目录”功能。
在弹出的目录对话框中,选择合适的样式(如
- 上一篇: 原神中岩中幽谷秘境怎样轻松开启?一键解锁秘籍!
- 下一篇: 空调遥控器上除湿功能的标志是什么?
-
 WPS如何轻松自动生成目录资讯攻略10-29
WPS如何轻松自动生成目录资讯攻略10-29 -
 WPS文档如何轻松自动生成目录?资讯攻略11-22
WPS文档如何轻松自动生成目录?资讯攻略11-22 -
 WPS文档如何轻松设置自动生成目录资讯攻略10-28
WPS文档如何轻松设置自动生成目录资讯攻略10-28 -
 WPS中自动生成目录的方法资讯攻略10-29
WPS中自动生成目录的方法资讯攻略10-29 -
 WPS Word轻松掌握:自动生成目录的超实用技巧资讯攻略11-22
WPS Word轻松掌握:自动生成目录的超实用技巧资讯攻略11-22 -
 WPS如何自动生成目录?资讯攻略10-29
WPS如何自动生成目录?资讯攻略10-29