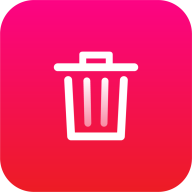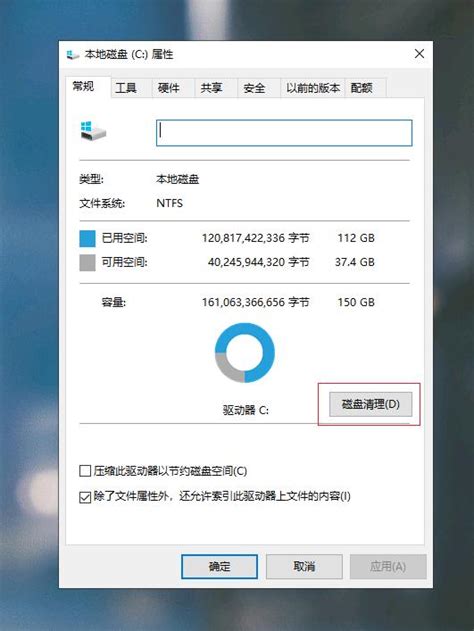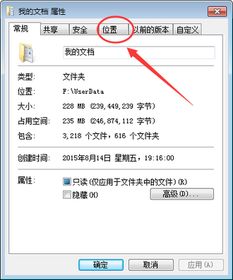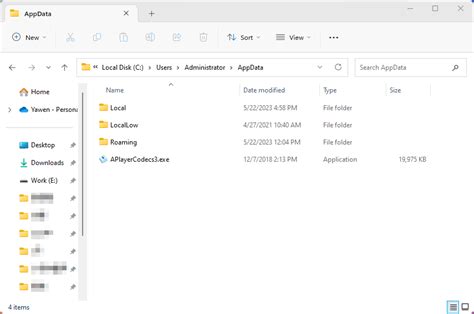轻松学会!如何有效清理C盘空间
在日常生活中,使用电脑的用户经常会遇到C盘(通常是系统盘)空间不足的问题。C盘空间不足不仅会影响电脑的运行速度,还可能导致系统不稳定、软件无法安装或更新等一系列问题。因此,如何有效地清理C盘空间成为了许多用户关心的问题。本文将从多个维度出发,介绍一些清理C盘的方法和技巧,帮助用户解决这一困扰。

一、磁盘清理工具
Windows系统自带的磁盘清理工具是一个简单易用的C盘清理工具。用户可以通过以下步骤来使用它:
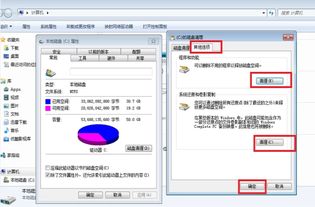
1. 打开磁盘清理工具:点击“开始”菜单,选择“所有程序”,找到并点击“附件”,然后在弹出的菜单中选择“系统工具”,最后点击“磁盘清理”。
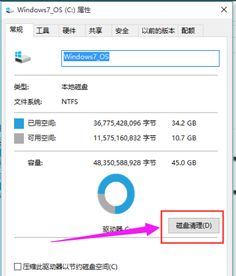
2. 选择磁盘:在弹出的窗口中,选择要清理的磁盘(通常是C盘),然后点击“确定”。
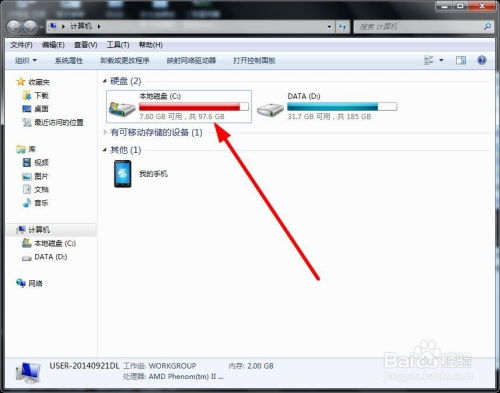
3. 扫描垃圾文件:系统会开始扫描C盘上的垃圾文件,包括临时文件、系统日志文件、回收站文件等。
4. 选择清理项目:扫描完成后,磁盘清理工具会列出所有可以清理的文件。用户可以根据需要选择需要清理的项目,然后点击“确定”进行清理。
二、卸载不需要的程序
随着时间的推移,用户在电脑上安装了越来越多的程序,这些程序不仅占用了大量的磁盘空间,还可能在后台运行,消耗系统资源。因此,定期卸载不需要的程序是清理C盘的有效方法。
1. 打开控制面板:点击“开始”菜单,选择“控制面板”。
2. 进入程序卸载界面:在控制面板中找到“程序和功能”选项,点击进入。
3. 选择并卸载程序:在程序和功能界面中,列出了所有已安装的程序。用户可以通过名称、安装日期、大小等信息找到不需要的程序,右键点击并选择“卸载”。
三、清理系统文件
除了磁盘清理工具外,Windows还提供了磁盘清理的扩展选项,用于清理系统文件。这些文件包括系统更新后的备份文件、Windows旧版本文件等。
1. 打开磁盘清理工具:与前面的步骤相同,打开磁盘清理工具。
2. 选择磁盘:选择要清理的磁盘(C盘)。
3. 点击“清理系统文件”:在磁盘清理工具的窗口中,有一个“清理系统文件”按钮,点击它。
4. 选择并清理系统文件:系统再次扫描C盘上的系统文件,用户可以根据需要选择需要清理的项目,然后点击“确定”进行清理。
四、清理临时文件
临时文件是系统在运行过程中产生的临时数据,这些文件通常存储在C盘的临时文件夹中(如`C:\Windows\Temp`)。随着时间的推移,这些临时文件可能会占用大量的磁盘空间。因此,定期清理临时文件也是清理C盘的有效方法。
1. 手动清理:用户可以直接打开`C:\Windows\Temp`文件夹,然后全选并删除里面的所有文件。注意,在删除文件之前,最好确保系统没有正在使用该文件夹中的文件。
2. 使用第三方软件:一些第三方软件(如CCleaner)提供了更方便的临时文件清理功能。用户只需运行软件,选择需要清理的临时文件类型,然后点击“清理”按钮即可。
五、清理系统还原点
系统还原点是Windows系统提供的一种恢复功能,用于在系统出现问题时将系统恢复到之前的状态。然而,这些还原点也会占用一定的磁盘空间。如果C盘空间不足,用户可以考虑删除一些旧的还原点来释放空间。
1. 打开属性窗口:右键点击C盘图标,选择“属性”。
2. 进入磁盘清理界面:在属性窗口中,点击“磁盘清理”按钮。
3. 选择“其他选项”:在磁盘清理工具的窗口中,点击“其他选项”标签。
4. 清理系统还原点:在“系统还原和卷影复制”部分,点击“清理”按钮。系统会列出所有可用的还原点,用户可以选择删除一些旧的还原点来释放空间。
六、压缩文件和文件夹
对于一些不常访问但又不能删除的文件和文件夹,用户可以选择将它们压缩以节省空间。Windows系统提供了内置的压缩功能,用户可以右键点击要压缩的文件或文件夹,选择“发送到”->“压缩(zipped)文件夹”即可。
七、移动用户文件夹
默认情况下,Windows系统的用户文件夹(如文档、图片、视频等)都存储在C盘上。这些文件夹中的文件可能会占用大量的磁盘空间。为了释放C盘空间,用户可以考虑将这些文件夹移动到其他磁盘上。
1. 创建新文件夹:在其他磁盘上(如D盘)创建一个新的文件夹,用于存储用户文件夹。
2. 修改文件夹属性:右键点击要移动的用户文件夹(如“文档”),选择“属性”。
- 上一篇: 假的组词(放假相关)
- 下一篇: 电影《寻龙诀》中,“寻龙分金看缠山”后四句是什么
-
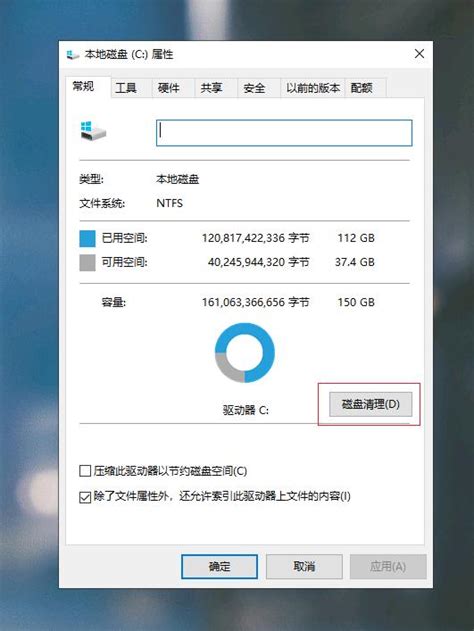 轻松学会!如何有效清理电脑C盘空间资讯攻略12-06
轻松学会!如何有效清理电脑C盘空间资讯攻略12-06 -
 C盘爆满怎么办?快速清理指南!资讯攻略12-04
C盘爆满怎么办?快速清理指南!资讯攻略12-04 -
 C盘哪些目录可以安全删除?一键清理指南!资讯攻略11-04
C盘哪些目录可以安全删除?一键清理指南!资讯攻略11-04 -
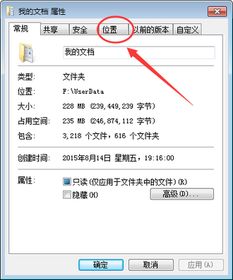 C盘爆满?轻松几步将文件移至D盘解救空间!资讯攻略11-25
C盘爆满?轻松几步将文件移至D盘解救空间!资讯攻略11-25 -
 C盘爆满?别急,这里有解决办法!资讯攻略12-06
C盘爆满?别急,这里有解决办法!资讯攻略12-06 -
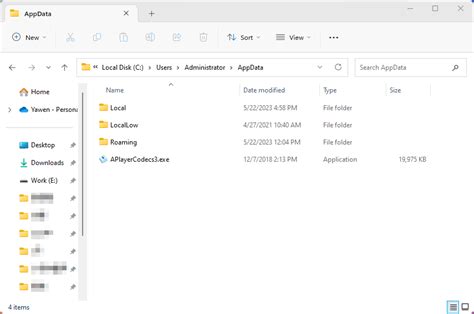 轻松掌握!如何高效清理Windows中的AppData文件夹资讯攻略10-30
轻松掌握!如何高效清理Windows中的AppData文件夹资讯攻略10-30