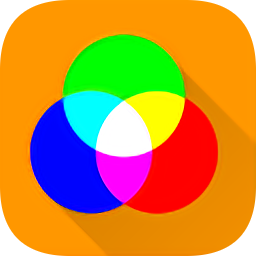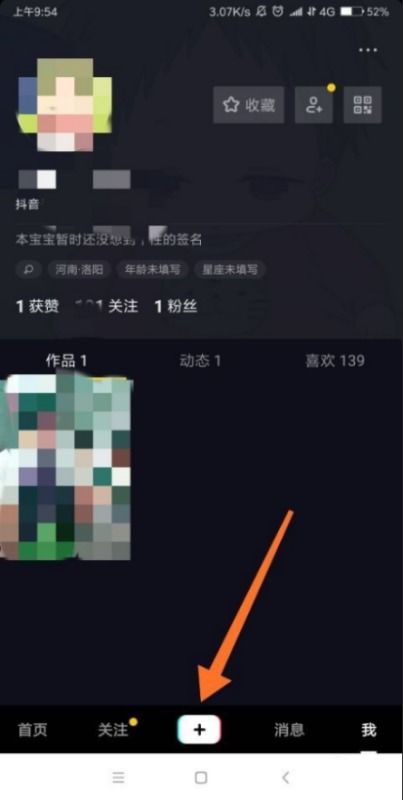如何将PS颜色滑块华丽变身为专业调色盘
从颜色滑块到调色盘:让PS色彩操作更加得心应手
在Photoshop(简称PS)的世界里,色彩是创意的灵魂。无论是新手还是资深设计师,熟练掌握色彩工具都是提高设计效率和作品质量的关键。今天,我们就来探讨一个常见但实用的操作——如何将PS中的颜色滑块改造成调色盘,让你的设计之旅更加丰富多彩。

为什么需要调色盘?
默认情况下,PS中的颜色选择器以滑块形式呈现,这在选择纯色时较为直观,但在混合色彩或寻找特定色调时,就显得不够灵活和直观。调色盘则能提供一个更为宽广和细腻的色彩选择空间,帮助设计师快速定位并选取理想的颜色,从而大大提高工作效率和作品质量。
准备工作
在开始之前,请确保你的PS软件版本支持调色盘功能。大多数主流版本的PS(如CS6及以上)都具备这一功能,但具体操作可能略有差异。以下操作将以常见的Win10系统下的PS2020和Photoshop 22.5.6版本为例进行说明。
实战操作:将颜色滑块改为调色盘
方法一:通过“窗口”菜单调整
1. 打开PS软件:启动Photoshop,进入工作界面。
2. 打开或新建图片:选择你需要操作的图片,或者新建一个空白画布进行练习。
3. 访问颜色窗口:点击菜单栏上的“窗口”选项,然后在下拉菜单中选择“颜色”。此时,右侧会出现一个颜色窗口。
4. 调整颜色窗口布局:在颜色窗口的右上角,找到并点击一个类似三横线的图标(有时可能是其他形状的图标,具体取决于你的PS版本)。这会弹出一个包含多个选项的下拉菜单。
5. 启用调色盘:在下拉菜单中,找到并勾选“色轮”选项。此时,颜色窗口将转变为一个以色轮为中心的调色盘样式。你也可以根据需要选择其他调色样式,如滑块、立方体等。
6. 使用调色盘:现在,你可以直接在调色盘上点击或拖动鼠标来选择和调整颜色了。调色盘提供了更加直观和丰富的色彩选择,让你的设计更加得心应手。
方法二:通过首选项调整
1. 打开PS软件:同样,首先启动Photoshop,进入工作界面。
2. 访问首选项:点击菜单栏上的“编辑”选项,然后在下拉菜单中选择“首选项”,接着选择“常规”。
3. 调整HUD拾色器:在首选项对话框中,找到“HUD拾色器”选项。点击其后面的下拉菜单,然后选择“色相轮”。这将把PS中的拾色器更改为色相轮形式,便于在绘图时快速选择颜色。
4. 确认设置:点击对话框右侧的“确定”按钮,保存你的设置。
5. 使用画笔工具调出调色盘:选择画笔工具,然后按住Shift+Alt键,同时点击鼠标右键。此时,一个色相轮(即调色盘)将出现在你的鼠标指针附近,你可以直接在其中选择颜色。
方法三:快捷键与直接操作
1. 快速打开色板:在PS中,你可以直接按F6键快速打开颜色色板。
2. 调整色板样式:在颜色色板的右上角,同样有一个下拉图标(可能是三条横线或其他形状)。点击这个图标,然后在下拉菜单中选择你喜欢的调色盘样式,如色轮、滑块等。
3. 使用调色盘:现在,你的颜色色板已经变成了调色盘,你可以在其中自由选择和调整颜色了。
注意事项与技巧
1. 保持英文输入法:在进行上述操作时,请确保你的输入法处于英文状态,以避免因输入法冲突而导致的操作失败。
2. 熟悉调色盘布局:不同版本的PS可能具有不同的调色盘布局和选项。因此,建议你在初次使用时仔细研究调色盘的各个部分和功能,以便更加高效地利用它。
3. 自定义调色盘:大多数版本的PS都允许你自定义调色盘的颜色和布局。你可以根据自己的喜好和工作需求,调整调色盘中的颜色范围、饱和度、亮度等参数,以创建个性化的调色盘。
4. 利用快捷键:除了上述方法外,你还可以利用PS中的快捷键来快速调用和调整调色盘。例如,你可以设置快捷键来切换不同的调色盘样式或颜色模式。
5. 结合其他色彩工具:调色盘并不是PS中唯一的色彩工具。你还可以结合使用其他色彩工具(如吸管工具、色彩平衡器、渐变工具等)来创建更加复杂和丰富的色彩效果。
6. 定期更新软件:随着PS的不断更新,其色彩工具和功能也在不断完善和升级。因此,建议你定期更新你的PS软件,以获取最新的色彩工具
- 上一篇: 如何在百度中启用搜索框历史记录功能
- 下一篇: 如何轻松关闭苹果手机上的网络代理设置
-
 如何调配PS中的土黄色资讯攻略11-10
如何调配PS中的土黄色资讯攻略11-10 -
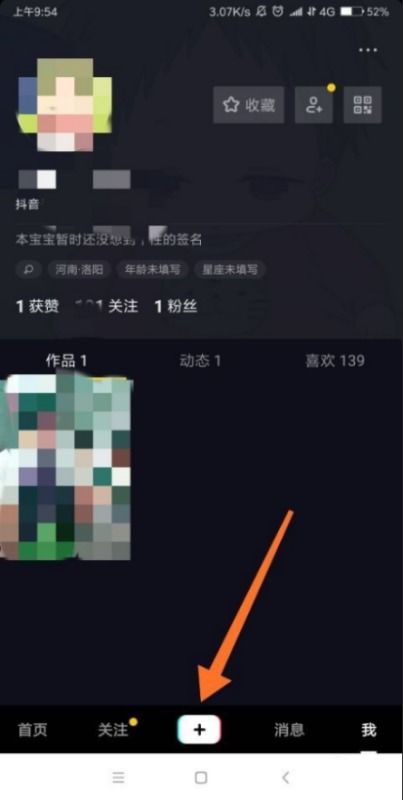 怎样简单地将一张照片变身为吸引眼球的短视频?资讯攻略01-16
怎样简单地将一张照片变身为吸引眼球的短视频?资讯攻略01-16 -
 PS技巧大揭秘:轻松换背景颜色,打造专业级图片效果资讯攻略11-21
PS技巧大揭秘:轻松换背景颜色,打造专业级图片效果资讯攻略11-21 -
 创意DIY:纸杯变身为精美灯笼教程资讯攻略11-05
创意DIY:纸杯变身为精美灯笼教程资讯攻略11-05 -
 简易折纸:一张纸变身为小型垃圾桶教程资讯攻略11-12
简易折纸:一张纸变身为小型垃圾桶教程资讯攻略11-12 -
 PS高手秘籍:实战通道抠图,轻松解锁图像精细分离技巧资讯攻略01-17
PS高手秘籍:实战通道抠图,轻松解锁图像精细分离技巧资讯攻略01-17