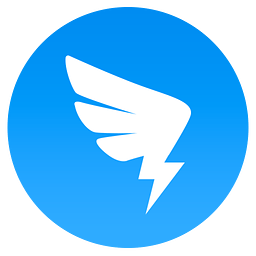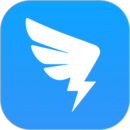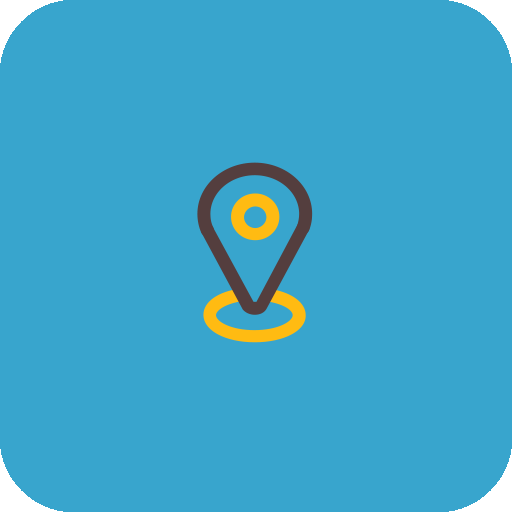掌握技巧:轻松登录钉钉网页版,一键解锁钉钉账号新入口
钉钉网页版怎么用,钉钉账号如何用网页登录

在现代办公环境中,钉钉作为一款功能丰富的企业级通讯和协同平台,被广泛应用于各类企业和组织。除了手机上的钉钉APP,钉钉还提供了网页版,方便用户在电脑上进行办公和管理。本文将详细介绍如何使用钉钉网页版以及如何通过网页登录钉钉账号,帮助读者全面了解这一工具的使用方法和功能。

一、如何进入钉钉网页版
要进入钉钉网页版,首先需要确认设备已连接至互联网,然后打开浏览器。以下是具体步骤:
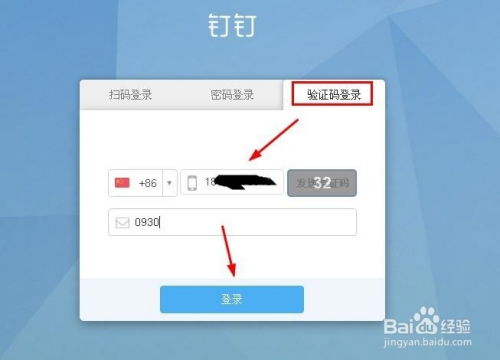
1. 打开浏览器:
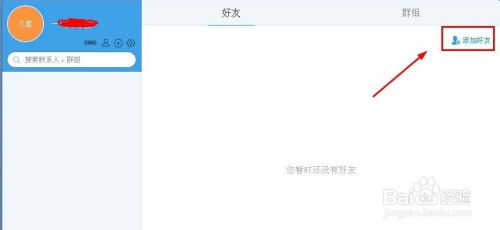
打开您常用的浏览器,如谷歌Chrome、火狐Firefox、微软Edge等。
2. 访问钉钉官方网站:
在浏览器的地址栏中输入钉钉官方网站的网址,或者通过搜索引擎搜索“钉钉网页版”进入。钉钉官方网站的网址为:[https://www.dingtalk.com](https://www.dingtalk.com)。
3. 进入网页版:
在钉钉官方网站的导航栏中,找到并点击“网页版”链接。这一链接通常位于页面右上角。
二、钉钉网页版的登录方式
钉钉网页版提供了多种登录方式,包括扫描二维码登录、钉钉账号密码登录和手机验证码登录。以下是每种登录方式的详细介绍:
1. 扫描二维码登录:
打开钉钉网页版后,页面上会显示一个二维码。
打开手机上的钉钉APP,点击右上方的加号图标,选择“扫一扫”功能。
将手机摄像头对准网页上的二维码进行扫描,确认登录。
2. 钉钉账号密码登录:
在钉钉网页版登录界面,选择“钉钉账号密码登录”。
输入您的钉钉账号(手机号或邮箱)和对应的密码。
点击“登录”按钮,完成登录。
3. 手机验证码登录:
在钉钉网页版登录界面,选择“手机验证码登录”。
输入您的手机号码,点击“获取验证码”。
接收并输入短信中的验证码,点击“登录”。
三、登录后的界面和功能介绍
登录成功后,您将进入钉钉网页版的主界面。以下是主界面上的一些关键功能和模块的介绍:
1. 顶部导航栏:
包含“消息”、“工作台”、“联系人”、“我的”等主要模块。
点击“消息”可以查看聊天记录和通知。
点击“工作台”可以访问各种办公应用,如审批、日志、任务等。
点击“联系人”可以查看和管理好友、同事和群组。
点击“我的”可以设置个人信息、查看设置和退出登录。
2. 左侧边栏:
提供更详细的模块分类,如“聊天”、“联系人”、“群聊”、“日程”等。
可以根据实际需求展开或收起左侧边栏。
3. 聊天窗口:
在主界面的右侧,可以打开与单个联系人或群组的聊天窗口。
支持发送文本、图片、文件、语音等消息。
可以查看聊天记录、文件和图片。
4. 工作台:
工作台是钉钉网页版的核心功能区域之一。
包含各种企业应用,如审批、日志、任务、请假等。
可以根据需要添加或删除应用。
5. 联系人管理:
在联系人模块中,可以添加好友、管理同事和群组。
可以搜索联系人、创建或加入群组。
四、常用功能介绍
以下是钉钉网页版中一些常用功能的介绍和使用方法:
1. 发起会议:
在聊天窗口或联系人列表中,选择要发起会议的联系人或群组。
点击“视频会议”或“语音会议”按钮,即可发起会议。
可以在会议中共享屏幕、发送文件、进行语音或视频通话。
2. 共享文档:
在聊天窗口或工作台中,选择“文档”功能。
可以上传本地文档、创建在线文档或查看共享文档。
支持多人在线编辑和协作。
3. 审批流程:
在工作台中,选择“审批”功能。
可以发起各种类型的审批流程,如请假、报销、出差等。
流程审批通过后,可以在消息中收到通知。
4. 任务管理:
在工作台中,选择“任务”功能。
可以创建任务、分配任务、查看任务进度和完成情况。
支持设置任务的优先级、截止日期和提醒功能。
5. 日程管理:
在左侧边栏中,选择“日程”模块。
可以查看自己的日程安排、添加新日程或修改现有
- 上一篇: 便秘时应该吃什么食物好?
- 下一篇: 黑色情人节的定义及由来
-
 轻松学会:如何登录钉钉网页版资讯攻略11-01
轻松学会:如何登录钉钉网页版资讯攻略11-01 -
 钉钉网页版该怎么登录?资讯攻略10-29
钉钉网页版该怎么登录?资讯攻略10-29 -
 如何在电脑版钉钉中启用课堂答疑功能资讯攻略11-06
如何在电脑版钉钉中启用课堂答疑功能资讯攻略11-06 -
 钉钉账号能否在两台设备上同时登录?资讯攻略11-10
钉钉账号能否在两台设备上同时登录?资讯攻略11-10 -
 电脑版钉钉高效登录指南资讯攻略10-29
电脑版钉钉高效登录指南资讯攻略10-29 -
 钉钉一个账号怎样实现两台设备同时登录?资讯攻略11-10
钉钉一个账号怎样实现两台设备同时登录?资讯攻略11-10