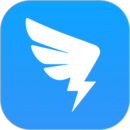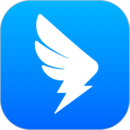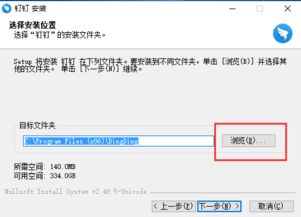电脑版钉钉高效登录指南
在现代办公环境中,钉钉作为一款功能强大的企业级通讯与协同工具,已经成为了许多企业和团队的标配。无论是线上会议、任务分配,还是文件共享、即时通讯,钉钉都能提供便捷的服务。而对于需要在电脑上高效处理工作的用户来说,学会如何在电脑上登录钉钉是必不可少的一步。接下来,本文将从准备工作、登录方式、常见问题及解决方案等多个维度,详细介绍在电脑上登录钉钉的具体步骤和注意事项。

准备工作
1. 下载钉钉客户端
首先,你需要在电脑上下载并安装钉钉的官方客户端。钉钉支持Windows和Mac OS两大主流电脑操作系统。你可以通过以下途径下载:
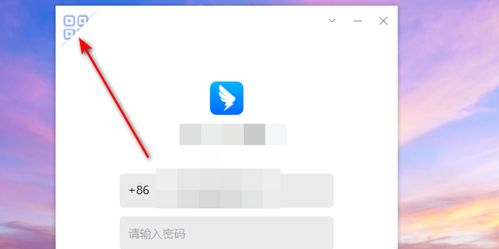
访问钉钉官网(dingtalk.com),在首页找到“下载钉钉”按钮,选择适合你的操作系统版本进行下载。

如果你已经在使用钉钉的手机端,也可以在手机端钉钉的“我的”页面,通过“扫一扫”功能扫描电脑端下载页面的二维码,直接下载对应版本的安装包。

2. 检查网络连接
确保你的电脑已经连接到互联网,并且网络稳定。钉钉登录和正常使用都需要网络支持,如果网络不稳定,可能会导致登录失败或使用过程中出现卡顿。
3. 准备登录账号
在开始登录前,你需要有一个钉钉账号。如果你是新用户,可以在钉钉官网或手机端注册一个新账号。注册过程通常需要提供手机号、验证码和一些基本信息。如果你已经有钉钉账号,记得你的手机号或邮箱以及登录密码。
登录方式
1. 账号密码登录
这是最常见的登录方式,适用于所有钉钉用户。
打开已安装的钉钉客户端,进入登录界面。
点击“账号密码登录”选项。
在输入框中输入你的手机号或邮箱地址,然后输入密码。
点击“登录”按钮,等待验证通过。
2. 扫码登录
扫码登录是一种更加便捷和安全的登录方式,特别适合已经在手机上使用钉钉的用户。
在电脑端钉钉登录界面,选择“手机钉钉扫码登录”。
打开手机端钉钉,点击右上角的“+”号图标,选择“扫一扫”。
扫描电脑屏幕上的二维码,手机端会显示确认登录的提示。
确认无误后,点击“登录”按钮,即可在电脑上成功登录钉钉。
3. 第三方应用登录
部分企业可能会使用SSO(单点登录)系统,或者通过企业微信、飞书等其他企业通讯工具集成钉钉。这种登录方式通常需要特定的登录链接或应用内跳转。
咨询你的IT部门或系统管理员,获取正确的登录链接或集成方式。
按照提示,使用企业内部的登录凭证进行登录。
常见问题及解决方案
1. 登录失败:账号或密码错误
如果你在登录时遇到“账号或密码错误”的提示,可能是因为:
账号输入错误:请仔细核对你的手机号或邮箱地址,确保没有输入错误。
密码错误:尝试重置密码。可以在登录界面点击“忘记密码”,按照提示操作。
账号被锁定:如果多次尝试登录失败,账号可能会被暂时锁定。这时,你需要等待一段时间后再试,或者联系钉钉客服进行解锁。
2. 网络问题:无法连接到服务器
网络问题可能是导致登录失败的一个常见原因。如果提示“无法连接到服务器”,可以尝试:
检查网络连接:确保你的电脑已经连接到互联网,并且网络稳定。
重启路由器或调整网络设置:如果网络不稳定,可以尝试重启路由器或调整网络设置,如更换DNS服务器等。
使用代理或VPN:如果你的网络环境有限制(如某些国家和地区可能无法直接访问钉钉服务器),可以尝试使用代理或VPN进行登录。但请注意,使用代理或VPN可能违反某些地区的法律法规,请务必在合法合规的前提下使用。
3. 安全验证:人脸识别或短信验证码
为了提高账号的安全性,钉钉可能会在登录时要求进行额外的安全验证,如人脸识别或短信验证码。
人脸识别:如果你的账号设置了人脸识别功能,在登录时可能需要通过人脸识别验证。请确保你的摄像头正常工作,并且光线充足。
短信验证码:如果你的账号绑定了手机号,并且开启了短信验证功能,在登录时可能需要输入短信验证码。请确保你的手机号已经正确绑定,并且手机能够正常接收短信。
4. 多端同步:处理多个设备同时登录的问题
钉钉支持多端同步,即你可以在手机、电脑、平板等多个设备上同时登录同一个账号。但需要注意:
如果你的账号已经在其他设备上登录,并且开启了“新设备登录验证”功能,在新设备上登录时可能需要通过短信验证码或人脸识别进行验证。
为了避免账号被盗用或误操作,建议定期查看并管理你的登录设备。在钉钉的设置中,你可以查看当前登录的所有设备,并且可以选择退出部分设备的登录。
使用建议
保护账号安全:设置强密码,定期更换密码;开启双重验证功能,如人脸识别或短信验证码;不要
- 上一篇: 轻松学会!手把手教你叠手帕技巧
- 下一篇: 西安北郊所属行政区划
-
 如何在电脑版钉钉中启用课堂答疑功能资讯攻略11-06
如何在电脑版钉钉中启用课堂答疑功能资讯攻略11-06 -
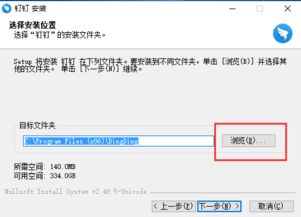 钉钉电脑版官方下载入口资讯攻略11-15
钉钉电脑版官方下载入口资讯攻略11-15 -
 钉钉网页版该怎么登录?资讯攻略10-29
钉钉网页版该怎么登录?资讯攻略10-29 -
 钉钉考勤打卡操作方法资讯攻略11-28
钉钉考勤打卡操作方法资讯攻略11-28 -
 如何实现钉钉多设备同类型同步登录?资讯攻略11-11
如何实现钉钉多设备同类型同步登录?资讯攻略11-11 -
 掌握技巧:轻松登录钉钉网页版,一键解锁钉钉账号新入口资讯攻略11-01
掌握技巧:轻松登录钉钉网页版,一键解锁钉钉账号新入口资讯攻略11-01