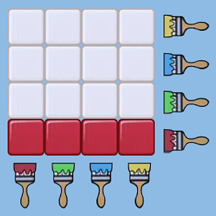CAD图案填充操作指南
CAD填充命令是计算机辅助设计(CAD)软件中一项非常重要的功能,它能够帮助设计师在绘图过程中填充封闭区域或选定对象,从而提升绘图效果的可读性和美观度。无论是AutoCAD、中望CAD还是浩辰CAD,填充命令都是其基础且常用的功能之一。本文将详细介绍CAD填充命令的使用方法和注意事项,帮助那些对CAD填充命令感兴趣的用户快速上手。

CAD填充命令简介
CAD填充命令(HATCH或H)是一种通过实体填充、填充图案或者渐变填充来封闭区域或选定对象的命令。该命令不仅可以增强图纸的视觉效果,还能辅助设计师在图纸上明确标识出不同的区域或功能。主要的填充要素包括图案、边界、比例、颜色等。

如何在AutoCAD中使用填充命令
打开AutoCAD软件
首先,打开AutoCAD软件,打开或创建一个新的绘图文件。
选择填充命令
在菜单栏中选择“绘图”选项卡,找到并点击“图案填充”或“填充”按钮(Hatch)。也可以在命令行中输入HATCH或H,然后按回车键,启动图案填充命令。
选择填充区域
启动图案填充命令后,AutoCAD会提示您选择填充区域。使用鼠标点击要填充的封闭区域或选择多个对象进行填充。若选择“选择点”(Pick Points)选项,在图形的封闭区域内单击,AutoCAD会自动识别并填充该区域。
设置填充图案
在“图案填充”对话框中,您可以点击“图案”下拉菜单,选择所需的填充图案。预览选定的图案,以确保其效果符合您的需求。AutoCAD提供了多种预定义图案,包括ANSI、ISO和其他自定义图案。
调整比例和角度
在“比例”字段中,输入填充图案的比例大小。比例决定了图案的密度,较大的比例值会使图案看起来更密集。在“角度”字段中,输入填充图案的旋转角度。这可以帮助您调整图案的方向,以适应绘图的具体需求。
设置填充颜色和透明度
在“颜色”选项中,选择所需的填充颜色。您可以选择AutoCAD提供的标准颜色,也可以通过“更多颜色”选项自定义颜色。在“透明度”选项中,设置填充图案的透明度,输入一个介于0到90之间的值,0表示不透明,90表示高透明。
应用填充
设置完成后,点击“确定”按钮,AutoCAD会在指定区域内填充选定的图案。如果填充效果不满意,可以选择填充区域并右键点击,选择“编辑填充”选项,在“编辑填充”对话框中重新设置图案、比例、角度和颜色等参数。
在中望CAD中使用填充命令
中望CAD的填充命令与AutoCAD类似,也提供了多种填充方法和选项。
图案填充
1. 打开中望CAD,在左侧工具栏中选择【填充】命令,或在操作面板下方命令框输入【H】命令,打开图案填充编辑框。
2. 在样例中选择合适的图案,在选取边界中点击【添加:拾取点】,点击图案进行填充即可。
工具选项版填充
1. 打开中望CAD,在任意页面中用键盘输入【ctrl+3】,调出工具选项版。
2. 在工具选项版中点击【填充图案】,并选择适当的图案,点击待填充对象进行填充。
继承特性填充
1. 打开中望CAD,在操作面板下方命令框输入【H】命令,打开图案填充编辑框,选择【继承特性】。
2. 先点击参考对象中的图案,再鼠标右键单击待填充对象,选择【确认】,在页面框中再次点击【确认】,就能将相同的图案迅速填充到指定的对象中。
在浩辰CAD中使用填充命令
浩辰CAD的填充命令快捷键同样是H,具体使用步骤如下:
1. 启动浩辰CAD软件后,输入CAD填充命令:HATCH或快捷键H,点击回车键,即可调出【图案填充和渐变色】对话框。
2. 在对话框中,根据自身需求选择使用图案填充还是渐变色填充。切换到【图案填充】选项卡,点击【类型和图案】组中的图案后的【…】按钮,调出【填充图案选项板】,选择需要的填充图案后点击【确定】。
3. 填充图案选定后,点击【颜色】后的下拉框,设置填充图案颜色。如果没有合适的颜色,可以点击【选择颜色…】,在【选择颜色】对话框中选取更多颜色。
4. 完成其他参数(如角度、比例、填充图案原点、绘图次序等)设置后,在【边界】组中点击【添加:拾取点】或【添加:选择对象】。
5. 点击【添加:拾取点】,根据提示在图纸中选择内部拾取点,即可完成CAD填充。
CAD填充命令的注意事项
1. 封闭区域:使用填充命令时,必须选择封闭区域或对象。
- 上一篇: 揭秘《三国杀》全新武将:张宝,乱世妖术师的崛起!
- 下一篇: 如何高效运营一家装修公司
-
 CAD填充怎么使用?资讯攻略10-29
CAD填充怎么使用?资讯攻略10-29 -
 CAD快速填充技巧:掌握快捷键资讯攻略11-02
CAD快速填充技巧:掌握快捷键资讯攻略11-02 -
 CAD图形填充教程:轻松学会填充技巧资讯攻略10-30
CAD图形填充教程:轻松学会填充技巧资讯攻略10-30 -
 CAD中如何使用填充命令?资讯攻略10-29
CAD中如何使用填充命令?资讯攻略10-29 -
 CAD 2020:轻松掌握填充命令使用技巧资讯攻略11-01
CAD 2020:轻松掌握填充命令使用技巧资讯攻略11-01 -
 CAD中填充命令是什么?资讯攻略11-02
CAD中填充命令是什么?资讯攻略11-02