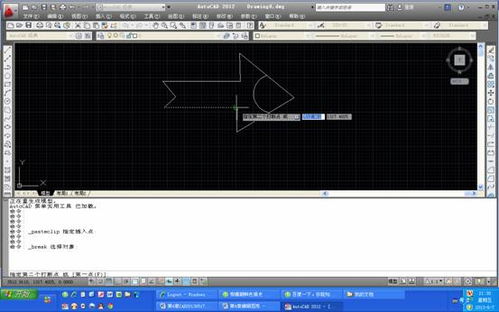CAD中填充命令是什么?
CAD(计算机辅助设计)是一款强大的绘图工具,广泛应用于建筑设计、机械设计、电子电路设计等多个领域。在CAD绘图中,填充命令是一项非常重要的功能,它能够为设计图增添丰富的视觉效果和层次感。那么,CAD中的填充命令是什么呢?让我们一起来深入探讨。

CAD中的填充命令最常用的名称是“HATCH”,其快捷键为“H”。通过这一命令,用户可以在封闭区域内填充图案、颜色或渐变色,从而增强图形的可读性和美观度。现在,我们就来详细讲解一下如何使用这一功能。
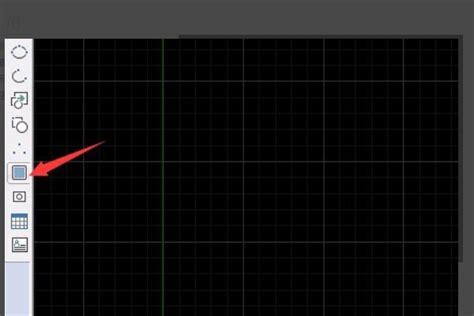
启动填充命令
首先,你需要启动你的CAD软件,并打开或新建一个图纸文件。接下来,你可以通过以下几种方式启动填充命令:

1. 命令行输入:在命令行输入“HATCH”或简写“H”,然后按回车键确认。
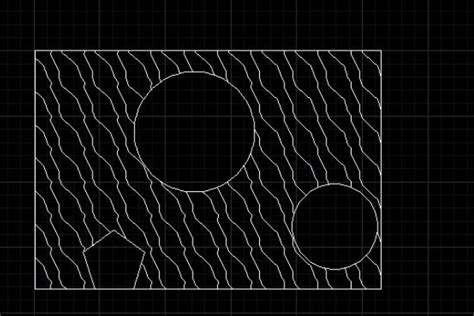
2. 菜单栏选择:在菜单栏中选择“绘图”选项卡,找到并点击“图案填充”或“填充”按钮(图标通常显示为Hatch图案)。
3. 工具栏:点击工具栏中的“常用”选项,然后依次选择“绘图”和“填充”。
4. 菜单项:通过菜单项选择“绘图”->“图案填充(H)…”。
无论采用哪种方式,你都会看到弹出的“图案填充和渐变色”对话框。
使用图案填充
在“图案填充和渐变色”对话框中,你可以进行以下操作:
1. 选择填充图案:点击“图案填充”选项卡,你会看到许多预定义的填充图案。你可以从下拉菜单中选择一种你喜欢的图案,或点击“自定义”选项卡创建你自己的填充图案。
2. 设置参数:
类型:根据需要选择填充的类型,比如普通图案、实体填充等。
图案:在下拉菜单中选择具体的填充图案。
角度:输入填充图案的旋转角度,以调整图案的方向。
比例:输入填充图案的比例大小,以调整图案的密度。
3. 拾取点:设置完参数后,点击“添加:拾取点”按钮。此时,对话框会暂时关闭,你需要用鼠标点击图纸中需要填充的封闭区域内部的一点。点击后,按回车键确认。
4. 应用填充:重新弹出“图案填充和渐变色”对话框后,点击“确定”按钮,即可完成图案填充。
使用渐变色填充
除了图案填充,CAD还支持渐变色填充,这能够让你的设计更加丰富多彩。以下是使用渐变色填充的步骤:
1. 选择渐变色填充:在“图案填充和渐变色”对话框中,点击“渐变色”选项卡。
2. 设置渐变色:
单色:勾选“单色”,然后从颜色选项中选择一种颜色。你可以通过移动滑块来调整颜色的渐浅(选定颜色与白色的混合)或着色(选定颜色与黑色的混合)。
双色:勾选“双色”,然后分别选择两种颜色。通过移动滑块,你可以调整两种颜色的过渡效果。
3. 设置角度:选择渐变色的方向,你可以通过调整角度来改变渐变色的方向。
4. 拾取点:与图案填充类似,点击“添加:拾取点”按钮,然后在图纸中需要填充的封闭区域内部点击一点,按回车键确认。
5. 应用填充:重新弹出“图案填充和渐变色”对话框后,点击“确定”按钮,即可完成渐变色填充。
注意事项
在使用填充命令时,有几点需要注意:
1. 封闭区域:确保你要填充的区域是封闭的,否则可能会出现填充不完整或填充错误的情况。如果区域不封闭,CAD通常会提示你进行修复。
2. 参数调整:填充图案的比例、角度和颜色等参数需要根据实际情况进行调整,以达到最佳的填充效果。你可以通过预览功能查看填充效果,如果不满意,可以随时进行修改。
3. 编辑填充:如果填充效果不理想,你可以通过右键点击填充区域,选择“编辑填充”选项,然后重新调整图案、比例、角度和颜色等参数。
4. 透明度设置:在某些CAD版本中,你还可以设置填充图案的透明度。这能够让你的设计更加灵活,适应不同的视觉需求。
自定义填充图案
除了使用预定义的填充图案,你还可以创建自己的填充图案。在“图案填充”对话框中,选择“自定义”选项卡,然后点击“添加”按钮。在弹出的对话框中,你可以绘制自己的填充图案,并设置其重复方式和间隔等参数。完成后,点击“确定”按钮,你的自定义填充图案就会出现在“图案”下拉菜单中,供以后使用。
应用实例
为了让你更好地理解填充命令的使用,下面通过一个简单的实例来说明:
1. 绘制矩形:在CAD中
- 上一篇: 如何在Word中插入特殊符号五角星
- 下一篇: 掌握上海地铁通行秘籍:Metro大都会APP使用指南
-
 CAD中如何使用填充命令?资讯攻略10-29
CAD中如何使用填充命令?资讯攻略10-29 -
 CAD图案填充操作指南资讯攻略10-29
CAD图案填充操作指南资讯攻略10-29 -
 CAD 2020:轻松掌握填充命令使用技巧资讯攻略11-01
CAD 2020:轻松掌握填充命令使用技巧资讯攻略11-01 -
 CAD图形填充教程:轻松学会填充技巧资讯攻略10-30
CAD图形填充教程:轻松学会填充技巧资讯攻略10-30 -
 CAD填充怎么使用?资讯攻略10-29
CAD填充怎么使用?资讯攻略10-29 -
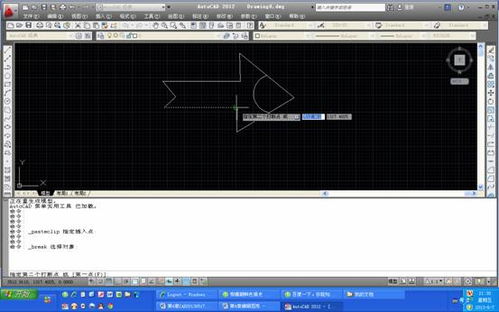 CAD打断功能,你掌握了吗?资讯攻略12-07
CAD打断功能,你掌握了吗?资讯攻略12-07