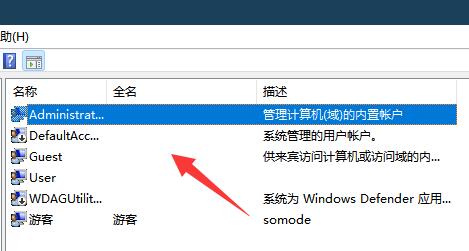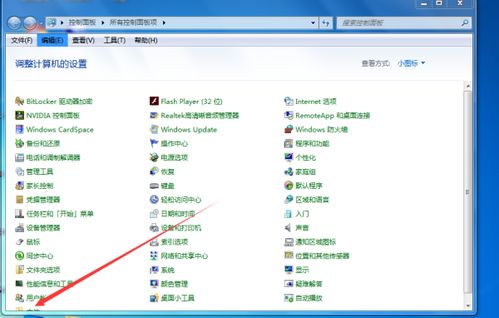Win11如何取消用户账户控制设置?
在Windows 11操作系统中,用户账户控制(UAC)是一项重要的安全功能,旨在防止恶意软件的安装和运行,并对用户进行提醒,确保对系统进行的更改是经过授权的。然而,对于一些高级用户或者需要频繁进行系统级操作的用户来说,UAC可能会显得繁琐。本文将详细介绍如何在Windows 11中取消或调整用户账户控制设置,以提高工作效率,同时简要说明可能带来的安全风险。

首先,我们需要了解UAC的工作原理。当用户尝试执行可能会影响系统安全或稳定性的操作时,UAC会弹出一个对话框,要求用户确认是否允许该操作。这通常涉及到安装新软件、更改系统设置或访问敏感系统文件等。通过提升权限的方式,UAC确保只有经过授权的更改才能被实施,从而保护系统免受恶意软件的侵害。
尽管UAC提供了额外的安全保障,但一些用户可能觉得这种提示过于频繁,影响了他们的使用体验。在这种情况下,他们可以选择降低UAC的敏感度或完全关闭该功能。然而,在做出这些更改之前,请务必权衡安全性和便利性之间的关系。
要调整Windows 11中的UAC设置,您可以按照以下步骤进行操作:
1. 打开“控制面板”。您可以通过在任务栏上的搜索框中输入“控制面板”来找到它,并单击打开。
2. 在控制面板窗口中,选择“系统和安全”类别,然后单击“更改用户账户控制设置”链接。这将打开一个新的窗口,允许您配置UAC的敏感度。
3. 在用户账户控制设置窗口中,您可以看到一个滑块,它决定了UAC的提示频率。滑块的位置从“始终通知”到“从不通知”不等,代表了不同的安全级别。
如果您选择“始终通知”,那么每当尝试执行需要提升权限的操作时,UAC都会弹出对话框进行提示。
如果您选择“从不通知”,那么系统将不会自动弹出UAC对话框,这意味着您可以在不进行任何确认的情况下执行所有操作。当然,这也增加了系统遭受恶意软件攻击的风险。
4. 要取消UAC(即设置为最低安全级别),请将滑块拖动到最右侧的位置,即“从不通知”。请注意,这样做将极大地降低系统的安全性,因此只有在您完全信任自己的操作并且了解潜在风险的情况下才建议这样做。
5. 更改设置后,单击“确定”按钮以保存更改。系统将要求您重新启动计算机以使更改生效。
请注意,即使您将UAC设置为最低级别,某些操作仍然可能需要管理员权限才能执行。例如,尝试修改关键系统文件或安装需要管理员权限的软件时,系统可能会提示您输入管理员密码或使用其他身份验证方法。
此外,值得注意的是,完全关闭UAC可能会使您的计算机更容易受到恶意软件的攻击。因此,在做出这些更改之前,请务必考虑以下几点:
您是否真正需要关闭UAC?在许多情况下,仅仅通过调整UAC的敏感度而不是完全关闭它就可以提高您的使用体验。
您是否了解关闭UAC可能带来的安全风险?关闭UAC将使您的计算机更容易受到病毒、木马和其他恶意软件的侵害。
您是否采取了其他安全措施来保护您的计算机?例如,使用可靠的杀毒软件、防火墙和更新机制等。
如果您决定保留UAC但希望减少其干扰,您可以考虑以下方法:
仅对需要提升权限的程序进行配置。在某些情况下,您可以通过右键单击程序图标并选择“以管理员身份运行”来单独提升某个程序的权限。这样,当您运行该程序时,UAC将不会弹出对话框进行提示。但是,请注意不要滥用此功能,因为这样做可能会降低系统的安全性。
调整UAC的敏感度级别。而不是完全关闭UAC,您可以选择一个较低的敏感度级别以减少提示的频率。这样,您仍然可以在必要时收到UAC的提醒,同时减少不必要的干扰。
最后,无论您选择何种配置,都建议定期更新您的操作系统和防病毒软件以保持最佳的安全性。这些更新通常包含对最新安全漏洞的修复和改进的防御机制,有助于保护您的计算机免受恶意软件的侵害。
总之,Windows 11中的用户账户控制(UAC)是一项重要的安全功能,用于防止恶意软件的安装和运行。尽管UAC可能会在某些情况下显得繁琐,但完全关闭它可能会降低系统的安全性。因此,在调整UAC设置之前,请务必权衡安全性和便利性之间的关系,并采取其他安全措施来保护您的计算机。如果您决定降低UAC的敏感度或完全关闭它,请确保您了解潜在的风险并采取相应的预防措施。
- 上一篇: 如何轻松设置微信主题壁纸
- 下一篇: 农历二月三十多久出现一次?
-
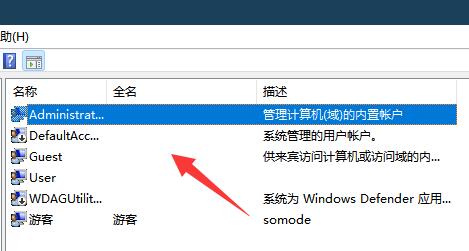 Win11用户必看!如何轻松取消用户账户控制?资讯攻略10-31
Win11用户必看!如何轻松取消用户账户控制?资讯攻略10-31 -
 【一问一答】如何轻松关闭Win10系统的烦人用户账户控制提示?资讯攻略11-01
【一问一答】如何轻松关闭Win10系统的烦人用户账户控制提示?资讯攻略11-01 -
 Win10用户账户控制取消方法资讯攻略10-30
Win10用户账户控制取消方法资讯攻略10-30 -
 如何关闭Win10用户帐户控制(UAC)资讯攻略10-31
如何关闭Win10用户帐户控制(UAC)资讯攻略10-31 -
 Win10快速教程:如何轻松取消开机账户密码资讯攻略12-05
Win10快速教程:如何轻松取消开机账户密码资讯攻略12-05 -
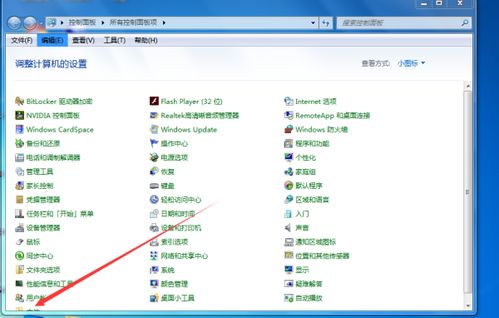 Win10快速教程:如何轻松取消开机登录密码资讯攻略12-02
Win10快速教程:如何轻松取消开机登录密码资讯攻略12-02