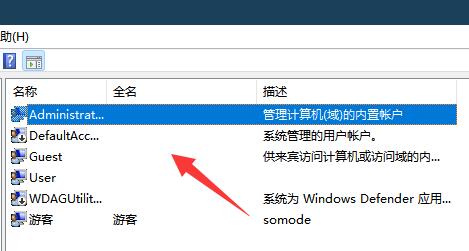【一问一答】如何轻松关闭Win10系统的烦人用户账户控制提示?
Win10系统电脑如何取消用户账户控制

在Windows 10系统中,用户账户控制(User Account Control,简称UAC)是一项旨在增强系统安全性的功能。它通过要求用户对某些重要操作进行确认,帮助防止恶意软件的运行,并对系统关键区域的更改进行限制。然而,对于某些用户来说,频繁弹出的UAC提示框可能会显得繁琐,影响操作的流畅性。因此,有些用户希望取消这一功能。本文将详细介绍几种在Windows 10系统中取消用户账户控制的方法,帮助用户根据自身需求进行选择和操作。

方法一:通过“此电脑”属性设置
1. 右键点击“此电脑”图标:在桌面或文件资源管理器中,找到“此电脑”图标,右键点击它。

2. 选择“属性”:在弹出的右键菜单中,选择“属性”选项,进入系统设置页面。
3. 进入“安全性与维护”:在系统页面的左下角,找到并点击“安全性与维护”链接。
4. 点击“安全”下的箭头图标:在“安全性与维护”页面中,点击“安全”部分旁边的向下箭头图标,展开安全设置。
5. 找到并更改用户账户控制设置:在展开的安全设置中,找到“用户账户控制(UAC)”选项,并点击“更改设置”链接。
6. 将滑块拉至“从不通知”:在“用户账户控制设置”页面中,将左侧的滑块拉至最底部的“从不通知”位置。
7. 点击确定:最后,点击“确定”按钮,保存设置并退出。此时,Windows 10系统的用户账户控制功能已被取消。
方法二:通过运行窗口和msconfig命令
1. 右键点击开始图标:在任务栏左下角,右键点击开始图标。
2. 选择“运行”:在弹出的右键菜单中,选择“运行”选项。
3. 输入msconfig命令:在运行窗口中,输入“msconfig”命令,并点击“确定”按钮。
4. 切换到工具菜单项:在系统配置窗口中,切换到“工具”选项卡。
5. 找到并启动“更改UAC设置”:在工具列表中,找到“更改UAC设置”选项,并点击“启动”按钮。
6. 将滑块拉至“从不通知”:在弹出的“用户账户控制设置”窗口中,将滑块拉至最底部的“从不通知”位置。
7. 点击确定并退出:点击“确定”按钮,保存设置并退出系统配置窗口。然后,重启计算机以使更改生效。
方法三:通过控制面板
1. 打开控制面板:点击开始菜单,选择“控制面板”选项。
2. 找到并点击“用户账户”:在控制面板中,找到并点击“用户账户”选项。
3. 更改用户账户控制设置:在用户账户页面中,找到并点击“更改用户账户控制设置”链接。
4. 将滑块移动至“从不通知”:在弹出的窗口中,将滑块移动至最底部的“从不通知”位置。
5. 点击确定:点击“确定”按钮,保存设置并退出。
方法四:通过本地组策略编辑器
1. 打开运行窗口:按下Win + R键,打开运行窗口。
2. 输入gpedit.msc:在运行窗口中,输入“gpedit.msc”命令,并点击“确定”按钮。
3. 展开相关策略路径:在本地组策略编辑器中,依次展开“计算机配置”、“Windows设置”、“安全设置”、“本地策略”、“安全选项”。
4. 禁用UAC策略:在右侧窗口中,找到并双击“用户账户控制:仅在管理员批准时运行所有管理员应用程序”选项。在弹出的窗口中,选择“已禁用”选项,并点击“确定”按钮。
方法五:通过注册表编辑器
1. 打开运行窗口:按下Win + R键,打开运行窗口。
2. 输入regedit:在运行窗口中,输入“regedit”命令,并点击“确定”按钮。
3. 展开注册表路径:在注册表编辑器中,依次展开“HKEY_LOCAL_MACHINE”、“SOFTWARE”、“Microsoft”、“Windows”、“CurrentVersion”、“Policies”、“System”。
4. 修改EnableLUA键值:在右侧窗口中,找到并双击“EnableLUA”键值。将其数值数据修改为0,并点击“确定”按钮。
5. 重启计算机:关闭注册表编辑器,重启计算机以使更改生效。
方法六:通过命令提示符
1. 打开快速访问菜单:按下Win + X键,打开快速访问菜单。
- 上一篇: 秋夕古诗的详细内容是什么
- 下一篇: 如何用身份证号查询个人学历信息?
-
 如何关闭Win10用户帐户控制(UAC)资讯攻略10-31
如何关闭Win10用户帐户控制(UAC)资讯攻略10-31 -
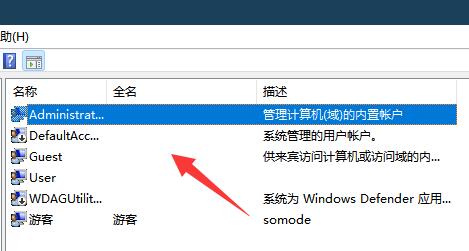 Win11用户必看!如何轻松取消用户账户控制?资讯攻略10-31
Win11用户必看!如何轻松取消用户账户控制?资讯攻略10-31 -
 怎样轻松关闭“用户帐户控制”提示?资讯攻略10-31
怎样轻松关闭“用户帐户控制”提示?资讯攻略10-31 -
 Win10用户账户控制取消方法资讯攻略10-30
Win10用户账户控制取消方法资讯攻略10-30 -
 如何轻松关闭电脑的用户账户控制功能资讯攻略10-30
如何轻松关闭电脑的用户账户控制功能资讯攻略10-30 -
 如何关闭Win10的自动更新?资讯攻略10-30
如何关闭Win10的自动更新?资讯攻略10-30