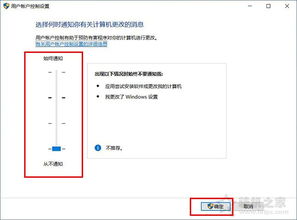如何轻松关闭电脑的用户账户控制功能
在Windows操作系统中,用户账户控制(User Account Control,简称UAC)是一项重要的安全功能,旨在防止恶意软件或未经授权的程序对系统进行更改。然而,在某些特定情况下,用户可能会希望禁用UAC,例如在进行频繁的系统管理任务或安装多个软件时,频繁弹出的UAC提示可能会干扰工作流程。尽管这样做会降低系统的安全性,但如果你了解潜在的风险并决定继续,以下是如何取消电脑用户账户控制的步骤。

首先,要明确UAC的工作原理。当尝试进行可能影响系统安全性的操作时,UAC会提示用户进行确认。这是通过要求用户输入管理员密码或以管理员身份运行程序来实现的。这种机制有助于防止恶意软件以高权限执行,从而保护系统免受潜在威胁。
要取消UAC,你需要进入Windows的设置并进行一系列更改。以下步骤适用于大多数Windows版本,包括Windows 7、Windows 8和Windows 10,但请注意,不同版本的Windows可能在界面细节上有所不同。
步骤一:进入控制面板
首先,你需要打开控制面板。在Windows 10中,你可以通过搜索“控制面板”来找到并打开它。在Windows 7中,你可以点击开始菜单,然后在右侧的“控制面板”链接上点击。
步骤二:选择用户账户
在控制面板中,找到并点击“用户账户”或“用户账户和家庭安全”(取决于你的Windows版本)。这将带你进入用户账户的设置区域。
步骤三:更改用户账户控制设置
在用户账户设置页面中,你需要找到并点击“更改用户账户控制设置”链接。这个链接通常位于页面顶部或中间位置,具体取决于你的Windows版本和布局。
步骤四:调整滑块
现在,你将看到一个名为“用户账户控制设置”的窗口,其中包含一个滑块。这个滑块允许你调整UAC的严格程度。滑块有四个不同的位置:
始终通知:这是默认设置,每次执行需要管理员权限的操作时,都会弹出UAC提示。
仅当程序尝试更改计算机时通知我(默认设置):这是稍微宽松一点的设置,只有在程序尝试对系统进行更改时才会弹出提示。
仅当程序尝试更改计算机(不降低桌面亮度):这个设置与上一个类似,但不会在UAC提示弹出时降低桌面亮度。
从不通知:这是禁用UAC的设置,这意味着执行任何需要管理员权限的操作时都不会弹出提示。
为了禁用UAC,你需要将滑块移动到最底部,即“从不通知”位置。
步骤五:确认更改
移动滑块后,你将看到一个警告消息,指出这样做可能会降低计算机的安全性。确保你了解这一风险,并准备好接受潜在的安全后果。如果你确定要继续,请点击“确定”按钮来确认更改。
步骤六:重启计算机(可能需要)
在某些情况下,你可能需要重启计算机才能使更改生效。虽然这通常不是必需的,但如果在更改后仍然遇到UAC提示,重启计算机可能是一个好的尝试。
步骤七:验证UAC是否已禁用
为了确认UAC是否已成功禁用,你可以尝试执行一个通常需要管理员权限的操作,比如安装软件或更改系统设置。如果系统没有弹出UAC提示,那么UAC可能已经被成功禁用。
然而,需要强调的是,禁用UAC可能会使你的计算机更容易受到恶意软件的攻击。因此,在做出这一更改之前,请务必权衡利弊并考虑潜在的安全风险。如果你只是希望减少UAC提示的频率而不是完全禁用它,你可以考虑将滑块移动到中间位置,这样只有在程序尝试对系统进行重要更改时才会收到提示。
此外,即使禁用了UAC,你仍然应该保持警惕并采取其他安全措施来保护你的计算机。这包括使用可靠的防病毒软件、定期更新操作系统和软件、避免打开未知来源的附件或链接等。
对于企业和组织来说,禁用UAC可能是一个更加敏感的决定。在这些环境中,通常会有更严格的安全政策和流程来保护系统和数据的安全。因此,在做出任何更改之前,请务必与你的IT部门或安全团队进行协商。
总之,取消电脑的用户账户控制是一个需要谨慎考虑的决定。虽然这样做可以提高工作效率并减少干扰,但它也会降低系统的安全性。因此,在做出这一更改之前,请务必权衡利弊并确保你了解潜在的风险和后果。如果你决定继续并成功禁用了UAC,请务必采取其他安全措施来保护你的计算机和数据的安全。
- 上一篇: 如何将句子改为转述句?
- 下一篇: 如何在PPT中轻松插入视频教程
-
 如何关闭电脑上的用户账户控制功能?资讯攻略10-30
如何关闭电脑上的用户账户控制功能?资讯攻略10-30 -
 【一问一答】如何轻松关闭Win10系统的烦人用户账户控制提示?资讯攻略11-01
【一问一答】如何轻松关闭Win10系统的烦人用户账户控制提示?资讯攻略11-01 -
 怎样轻松关闭“用户帐户控制”提示?资讯攻略10-31
怎样轻松关闭“用户帐户控制”提示?资讯攻略10-31 -
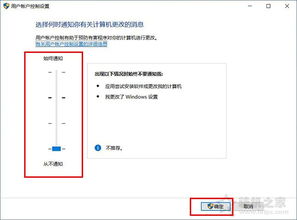 轻松关闭用户账户控制,一步到位!资讯攻略10-30
轻松关闭用户账户控制,一步到位!资讯攻略10-30 -
 如何关闭Win10用户帐户控制(UAC)资讯攻略10-31
如何关闭Win10用户帐户控制(UAC)资讯攻略10-31 -
 轻松解除电脑用户账户控制,一步到位!资讯攻略10-30
轻松解除电脑用户账户控制,一步到位!资讯攻略10-30