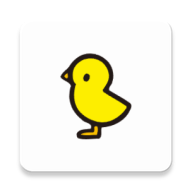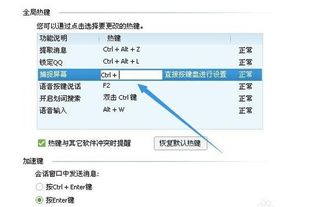掌握iPhone 14高效截图技巧,轻松捕捉每一刻精彩!

在当今快节奏的生活中,手机已成为我们记录生活点滴的重要工具。作为苹果粉丝们翘首以盼的新品,iPhone14不仅带来了更加出色的性能和更先进的摄像头系统,还延续并优化了众多实用的功能,其中截图功能就是不可或缺的一项。无论是想保存有趣的聊天记录、分享精彩的游戏画面,还是记录灵感闪现的瞬间,学会高效、便捷的截图方法,都能让你的iPhone14使用体验更上一层楼。那么,iPhone14怎么截图呢?接下来,就让我们一起探索几种简单又实用的截图技巧吧!
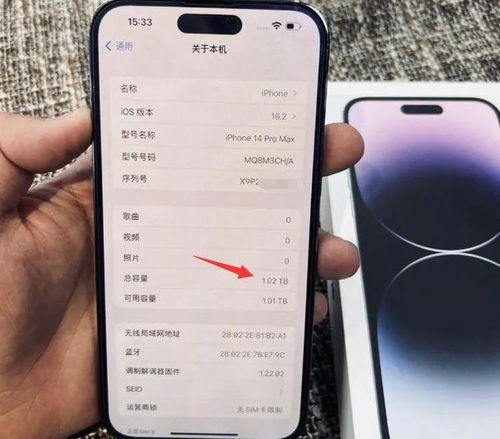
一、基础截图方法:物理按键组合

提到iPhone截图,最经典、最直接的方式莫过于使用物理按键组合。无论你是iPhone14的新用户,还是已经习惯了前几代iPhone的操作方式,这一方法都同样适用。
1. 操作步骤:
找到iPhone14机身右侧的“电源键”(也称“锁屏键”)和左侧的“音量+键”。
同时按下这两个按键,并快速松开。此时,屏幕会闪烁一下,并伴随轻微的“咔嚓”声,表示截图已成功保存。
2. 查看截图:
截图完成后,屏幕左下角会出现一个缩略图预览。点击该预览图,即可进入编辑界面,对截图进行裁剪、标注等操作。
若不想立即编辑,也可直接忽略预览图,截图会自动保存到“照片”应用的“截屏”相簿中。
二、进阶截图技巧:使用辅助触控
对于不习惯使用物理按键或担心按键磨损的用户来说,辅助触控(也称为“小圆点”)提供了一个更为便捷的截图方式。通过设置,你可以将截图功能绑定到小圆点上,实现一键截图。
1. 开启辅助触控:
进入“设置”应用,选择“辅助功能”。
在“辅助功能”中,找到并点击“触控”。
打开“辅助触控”开关,屏幕上即会出现一个小圆点。
2. 自定义截图操作:
在“辅助触控”设置中,点击“自定义顶层菜单”或“自定义操作”(具体选项可能因iOS版本而异)。
选择一个未使用的图标或操作,将其设置为“截屏”。
完成设置后,点击小圆点并选择相应的操作,即可实现截图。
三、高效截图技巧:利用Siri语音助手
Siri,作为iPhone的智能语音助手,不仅能帮助你完成日程安排、发送信息等任务,还能通过语音指令快速截图。这一功能在双手不便操作或需要快速记录屏幕内容时尤为实用。
1. 激活Siri:
长按iPhone14侧边的电源键(或根据设置,通过“嘿Siri”唤醒)。
2. 发出截图指令:
当Siri被激活后,说出“截屏”或“截图”等指令。Siri会立即执行截图操作,并给出成功提示。
四、专业截图技巧:第三方应用助力
除了上述内置功能外,你还可以借助第三方应用来拓展截图功能,实现更多定制化需求。这些应用通常提供了截图编辑、云存储、分享优化等功能,让截图管理更加高效。
1. 选择合适的截图应用:
在App Store中搜索“截图”或“截屏”关键词,即可找到众多相关应用。
根据自己的需求,选择评分高、功能全的应用进行下载。
2. 利用应用进行截图:
打开第三方截图应用,根据应用提示设置截图快捷键或操作方式。
使用设置好的快捷键或操作方式,进行截图并保存到应用内。
在应用内对截图进行编辑、标注、分享等操作。
五、截图后的小贴士:如何更好地管理和使用截图
截图虽然简单,但如何管理和使用好这些截图,却是一门学问。以下是一些实用的小贴士,帮助你更好地利用截图功能。
1. 定期整理截图:
截图数量过多会导致手机存储空间紧张,建议定期整理并删除不再需要的截图。
可以根据截图内容或用途进行分类,如“工作资料”、“生活趣事”等,方便后续查找。
2. 利用截图进行标注和说明:
对于需要分享的截图,可以使用iPhone自带的编辑工具或第三方应用进行标注和说明,使信息更加清晰易懂。
标注内容可以包括文字、箭头、形状等,根据实际需求进行选择。
3. 将截图分享到社交平台:
截图完成后,可以直接通过“分享”按钮将截图发送到微信、微博等社交平台,与好友分享你的精彩瞬间。
在分享前,可以对截图进行裁剪、滤镜处理等,使其更加美观。
- 上一篇: 掌握!高效反驳依托答辩的黄金步骤
- 下一篇: 如何在抖音中找到并打开车主服务功能
-
 掌握QQ截图技巧,轻松捕捉屏幕精彩瞬间!资讯攻略02-01
掌握QQ截图技巧,轻松捕捉屏幕精彩瞬间!资讯攻略02-01 -
 苹果手机14截屏方法与步骤资讯攻略11-03
苹果手机14截屏方法与步骤资讯攻略11-03 -
 苹果iPhone 14截图方法资讯攻略11-03
苹果iPhone 14截图方法资讯攻略11-03 -
 揭秘!苹果14超便捷截屏技巧,让你的手机屏幕瞬间定格精彩瞬间资讯攻略10-25
揭秘!苹果14超便捷截屏技巧,让你的手机屏幕瞬间定格精彩瞬间资讯攻略10-25 -
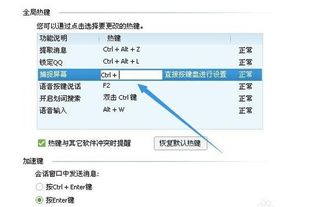 轻松掌握:QQ快捷键截图设置方法,一键截取精彩瞬间!资讯攻略10-27
轻松掌握:QQ快捷键截图设置方法,一键截取精彩瞬间!资讯攻略10-27 -
 如何对iPhone 14进行截屏?资讯攻略11-04
如何对iPhone 14进行截屏?资讯攻略11-04