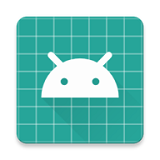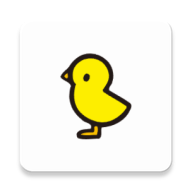苹果iPhone 14截图方法
Pinguo苹果14怎么截图

Pinguo苹果14作为一款备受欢迎的智能手机,其多种截图方式为用户提供了极大的便利。无论你是通过物理按键还是虚拟按键,都可以轻松实现屏幕截图。接下来,本文将详细介绍Pinguo苹果14手机的三种截图方法,并提供一些附加的小技巧,帮助用户更好地掌握这一功能。
一、触控截屏
触控截屏是通过设置手机的辅助功能来实现的。具体操作步骤如下:
1. 打开设置:首先,在手机主界面找到并点击“设置”图标,进入手机的设置界面。
2. 进入辅助功能:在设置菜单中,找到并点击“辅助功能”选项,进入辅助功能设置页面。
3. 选择轻点背面:在辅助功能页面中,找到并点击“触控”选项,然后选择“轻点背面”功能。
4. 设置截屏:在轻点背面设置中,选择“轻点两下”或“轻点三下”(根据个人习惯),然后在弹出的选项中选择“截屏”。
完成以上设置后,你就可以通过轻点手机背面两下或三下来实现截图了。这种方法特别适合单手操作,非常便捷。
二、快捷键截屏
快捷键截屏是Pinguo苹果14最常用的截图方法之一,通过同时按下物理按键来完成。具体步骤如下:
1. 准备截图界面:打开你想要截图的界面或内容,确保屏幕显示的是你需要保存的内容。
2. 同时按下按键:同时按住手机的“电源键”和“音量上键”,并快速释放。你会听到相机的快门声音,同时屏幕会闪烁一次,表示截图已成功保存。
需要注意的是,不同的iPhone机型截图快捷键略有不同。例如,在配备面容ID的iPhone 14上,你需要同时按下侧边按钮和调高音量按钮;而在配备触控ID和侧边按钮的iPhone机型上,则需要同时按下侧边按钮和主屏幕按钮。因此,具体操作还需根据你的手机型号来进行。
三、悬浮球截屏
悬浮球截屏是通过开启辅助触控功能来实现的,适用于那些更喜欢使用虚拟按键的用户。具体操作步骤如下:
1. 打开设置:同样,在手机主界面找到并点击“设置”图标。
2. 进入辅助功能:在设置菜单中,找到并点击“辅助功能”选项。
3. 开启触控:在辅助功能页面中,找到并点击“触控”选项,然后开启“辅助触控”功能。
4. 使用悬浮球截图:开启辅助触控后,屏幕上会出现一个小白点,即悬浮球。点击悬浮球,在弹出的菜单中选择“设备”选项,然后选择“更多”,最后点击“屏幕快照”即可完成截图。
悬浮球截图的好处在于,它允许你在任何界面下通过点击悬浮球来进行截图,而不需要同时按下多个物理按键,更加灵活和便捷。
四、附加技巧
除了以上三种主要的截图方法外,还有一些附加的小技巧可以帮助你更好地使用Pinguo苹果14的截图功能:
1. 编辑截图:截图成功后,屏幕左下角会出现一个缩略图。点击缩略图,可以进入截图编辑界面,对截图进行裁剪、标注等操作。编辑完成后,你可以选择保存或分享。
2. 查看截图:截图保存后,你可以在手机的“照片”应用中查看。默认情况下,截图会保存在“照片”应用的“截屏”文件夹中,方便你随时查找和管理。
3. 快捷操作:如果你经常需要截图,可以将截图功能添加到控制中心中。在控制中心中,你可以快速访问截图功能,而不需要每次都进入设置界面进行设置。
4. 其他功能:除了基本的截图功能外,Pinguo苹果14还支持滚动截图和长截图等功能。这些功能可以通过第三方应用或系统自带的截图编辑工具来实现,满足你更多样化的截图需求。
五、注意事项
在使用Pinguo苹果14的截图功能时,还需要注意以下几点:
1. 避免误操作:由于截图功能通常涉及多个按键的组合使用,因此在使用时要避免误操作。例如,在快捷键截屏时,要确保同时按下的是正确的按键组合。
2. 保护隐私:截图功能虽然方便,但也可能泄露个人隐私。因此,在截图时要注意保护自己的隐私信息,避免将敏感内容截图并分享出去。
3. 存储空间:截图会占用手机的存储空间。因此,在截图后要及时查看和管理截图文件,避免占用过多存储空间导致手机运行缓慢。
4. 系统更新:随着系统版本的更新,Pinguo苹果14的截图功能也可能会有所变化。因此,建议定期更新系统,以获取最新的截图功能和优化体验。
综上所述,Pinguo苹果14提供了多种截图方法,满足不同用户的使用需求。无论是通过触控截屏、快捷键截屏还是悬浮球截屏,都可以轻松实现屏幕截图。同时,通过掌握一些附加的小技巧和注意事项,你还可以更好地利用这一功能,提升手机使用的
- 上一篇: 一季度究竟包含哪几个月?快速了解!
- 下一篇: 快手直播开启步骤指南
-
 掌握iPhone 14高效截图技巧,轻松捕捉每一刻精彩!资讯攻略10-31
掌握iPhone 14高效截图技巧,轻松捕捉每一刻精彩!资讯攻略10-31 -
 苹果手机14截屏方法与步骤资讯攻略11-03
苹果手机14截屏方法与步骤资讯攻略11-03 -
 苹果手机14截屏秘籍大公开:轻松一步,搞定截图难题!资讯攻略10-25
苹果手机14截屏秘籍大公开:轻松一步,搞定截图难题!资讯攻略10-25 -
 揭秘:iPhone14震撼上市的具体时间!资讯攻略10-30
揭秘:iPhone14震撼上市的具体时间!资讯攻略10-30 -
 如何对iPhone 14进行截屏?资讯攻略11-04
如何对iPhone 14进行截屏?资讯攻略11-04 -
 如何启用iPhone 14 Pro的灵动岛功能资讯攻略11-02
如何启用iPhone 14 Pro的灵动岛功能资讯攻略11-02