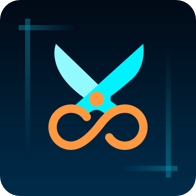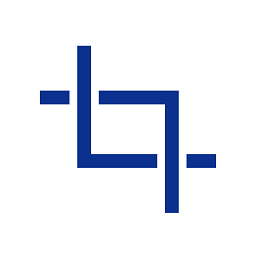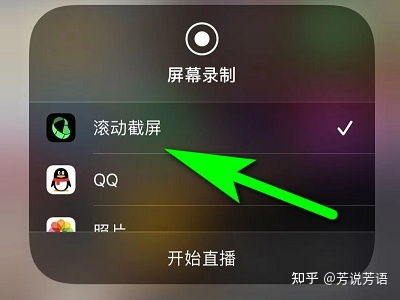苹果手机14截屏秘籍大公开:轻松一步,搞定截图难题!
苹果手机14截屏方法全解析

苹果手机14,作为苹果公司的一款旗舰产品,不仅在性能和设计上备受瞩目,其丰富的功能和便捷的操作体验也是用户津津乐道的话题。在众多功能中,截屏功能因其实用性和便捷性,成为了许多用户日常使用中不可或缺的一部分。本文将从多个维度,详细介绍苹果手机14的截屏方法,帮助用户更全面地了解和掌握这一功能。
一、物理按键截屏法
首先,我们来看最传统的截屏方式——物理按键截屏。这种方法简单直接,适用于大多数苹果手机用户。在苹果手机14上,你只需要同时按下“电源键”(也称作“开关键”)和“音量增加键”,保持一两秒钟,直到屏幕闪烁或听到快门声,即可完成截屏。截屏成功后,屏幕右下角会出现一个小缩略图,点击它可以快速编辑或分享截图。
值得注意的是,对于配备面容ID的iPhone 14机型,这一操作方式同样适用。而对于那些配备触控ID和侧边按钮的iPhone机型,虽然操作稍有不同(需要同时按下侧边按钮和主屏幕按钮),但基本原理相同,都是通过物理按键的组合来实现截屏。
二、辅助功能截屏法
除了物理按键截屏外,苹果手机14还提供了更为丰富的截屏方式,其中就包括通过辅助功能来实现的截屏。这种方法需要用户在手机设置中进行一些简单的设置。
轻点背面截屏
进入手机的“设置”菜单,选择“辅助功能”,然后找到“触控”选项。在触控设置中,你会看到“轻点背面”这一功能。点击进入后,你可以选择轻点两下或三下作为触发截屏的动作,并勾选“截屏”选项。设置完成后,只需轻轻双击或三击手机背面,即可实现截屏,非常方便。
悬浮球截屏
悬浮球截屏是另一种通过辅助功能实现的截屏方式。首先,你需要进入“设置”-“辅助功能”-“触控”,然后开启“辅助触控”。在辅助触控设置中,你可以自定义悬浮球的操作方式,包括添加截屏功能。设置完成后,屏幕上会出现一个悬浮的小白点(或你自定义的形状),点击它并选择截屏选项,即可实现截屏。
三、局部截屏与编辑功能
除了上述的全屏截屏方式外,苹果手机14还提供了局部截屏以及丰富的截屏编辑功能,进一步提升了用户的截屏体验。
局部截屏
虽然苹果手机14的默认截屏方式是全屏截屏,但你可以通过一些第三方应用或系统的辅助功能来实现局部截屏。例如,在截屏完成后,你可以使用内置的编辑工具对截图进行裁剪,以保留需要的部分。此外,一些截图应用还提供了更为灵活的局部截屏方式,如通过拖动选取框来选择截图区域等。
截屏编辑功能
截屏完成后,屏幕右下角会出现一个小缩略图。点击这个缩略图,你可以进入截屏编辑界面。在这里,你可以对截图进行裁剪、旋转、添加文字、画线等操作,满足你的个性化需求。此外,你还可以使用iOS内置的分享功能,将编辑好的截图快速分享给朋友或上传到社交媒体。
四、应用场景与扩展功能
苹果手机14的截屏功能不仅限于日常的使用场景,它还可以在很多特定的场合下发挥重要作用。例如,在浏览网页时遇到有用的信息,你可以通过截屏快速保存;在开会或学习时,你可以用截屏记录重要的笔记或信息;在玩游戏时,你也可以用截屏记录下你的精彩瞬间。
此外,苹果手机14的截屏功能还与其他功能相结合,形成了更为丰富的应用场景。例如,你可以将截屏与备忘录、提醒事项等应用相结合,将截屏内容整理成条理清晰的笔记或任务清单;你也可以将截屏与社交媒体、邮件等应用相结合,将截屏作为分享内容或邮件附件发送给朋友或同事。
五、总结
综上所述,苹果手机14提供了多种截屏方式,包括物理按键截屏、辅助功能截屏以及局部截屏与编辑功能等。这些截屏方式不仅操作简单、方便快捷,而且能够满足用户在不同场景下的需求。通过本文的介绍,相信你已经对苹果手机14的截屏功能有了更为全面的了解。在未来的使用中,你可以根据自己的喜好和需求选择合适的截屏方式,享受更加便捷的手机使用体验。
- 上一篇: 博朗体温计:如何将华氏度(F)转换为摄氏度(C)
- 下一篇: 一键去除B612咔叽水印的实用方法
-
 苹果iPhone 14截图方法资讯攻略11-03
苹果iPhone 14截图方法资讯攻略11-03 -
 苹果手机14截屏方法与步骤资讯攻略11-03
苹果手机14截屏方法与步骤资讯攻略11-03 -
 揭秘!苹果14超便捷截屏技巧,让你的手机屏幕瞬间定格精彩瞬间资讯攻略10-25
揭秘!苹果14超便捷截屏技巧,让你的手机屏幕瞬间定格精彩瞬间资讯攻略10-25 -
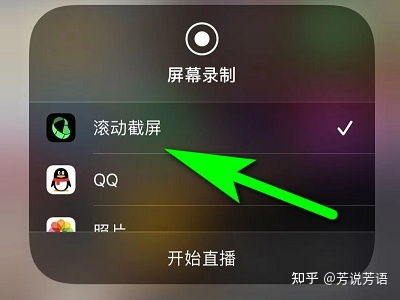 轻松学会!苹果11截长图技巧大揭秘资讯攻略11-14
轻松学会!苹果11截长图技巧大揭秘资讯攻略11-14 -
 如何对iPhone 14进行截屏?资讯攻略11-04
如何对iPhone 14进行截屏?资讯攻略11-04 -
 掌握iPhone 14高效截图技巧,轻松捕捉每一刻精彩!资讯攻略10-31
掌握iPhone 14高效截图技巧,轻松捕捉每一刻精彩!资讯攻略10-31