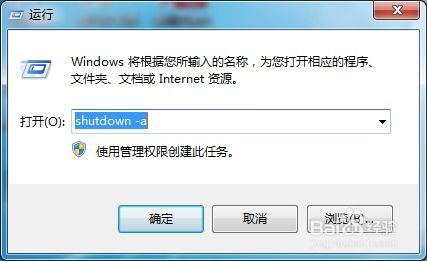掌握技巧:轻松设置电脑定时自动关机
在日常生活中,我们经常会遇到需要电脑在特定时间自动关机的情况,比如下载大文件后希望电脑能自动关闭以节省能源,或者晚上不希望电脑一直开着影响睡眠。无论是Windows系统还是macOS系统,电脑都提供了定时关机的功能,只不过实现方式略有不同。下面,我们就来详细介绍一下如何在不同操作系统下设置电脑的定时关机。

一、Windows系统下的定时关机设置
方法一:使用命令提示符(CMD)
1. 打开命令提示符

点击屏幕左下角的“开始”按钮,在搜索框中输入“cmd”或“命令提示符”,然后按下回车键。或者,你也可以同时按下键盘上的“Win + R”键,打开“运行”对话框,输入“cmd”后按下回车键。
2. 输入关机命令
在命令提示符窗口中,输入以下命令来设置定时关机:
```shell
shutdown -s -t XXXX
```
其中,“-s”表示关机,“-t”表示设置关机前的延迟时间(单位为秒)。XXXX应替换为你希望电脑在多少秒后关机的时间,比如你想让电脑在1小时后关机,就输入“3600”。
3. 执行命令
按下回车键后,系统会提示你将在指定时间后关机。如果你想取消这次定时关机,可以在命令提示符中输入以下命令:
```shell
shutdown -a
```
然后按下回车键即可。
方法二:使用任务计划程序
1. 打开任务计划程序
点击屏幕左下角的“开始”按钮,在搜索框中输入“任务计划程序”,然后按下回车键。
2. 创建基本任务
在任务计划程序的右侧操作栏中,点击“创建基本任务…”。
3. 定义任务名称和描述
在弹出的“创建基本任务向导”窗口中,为任务输入一个名称和可选的描述,然后点击“下一步”。
4. 设置触发器
选择任务希望开始的日期和时间,以及是每天、每周、每月还是一次性执行。选择完毕后点击“下一步”。
5. 设置操作
在“操作”选项中,选择“启动程序”,然后点击“下一步”。
6. 添加关机程序
在“程序/脚本”框中,输入以下关机命令:
```shell
shutdown -s -f -t 0
```
这里“-f”表示强制关闭正在运行的应用程序而不给出警告。由于我们已经设置了触发器的时间,所以这里的延迟时间“-t”设置为0。如果你希望在触发后延迟一段时间再关机,可以调整这个时间值。
7. 完成设置
点击“下一步”,然后检查所有设置无误后点击“完成”。
现在,你的定时关机任务已经设置完毕,当达到指定的触发时间时,电脑将自动关机。
方法三:使用第三方软件
除了系统自带的功能外,你还可以使用第三方软件来实现定时关机。这些软件通常提供了更丰富的功能和更友好的用户界面。例如,有些软件可以让你设置多个定时关机任务,或者根据电池电量来触发关机。你可以在应用商店或软件网站上搜索并下载这些软件,然后按照软件的说明进行设置即可。
二、macOS系统下的定时关机设置
方法一:使用终端命令
1. 打开终端
点击屏幕左上角的苹果图标,选择“系统偏好设置”,然后点击“键盘”图标。在“键盘”窗口中,切换到“快捷键”选项卡,然后点击左侧的“服务”图标。在右侧的列表中,找到并勾选“终端”下的“打开终端”选项。现在,你可以通过按下“Control + Option + Command + T”快捷键来快速打开终端。
2. 输入关机命令
在终端窗口中,输入以下命令来设置定时关机:
```shell
sudo shutdown -h +XX
```
其中,“-h”表示关机,“+XX”表示在当前时间后的XX分钟后关机。XX应替换为你希望电脑在多少分钟后关机的时间,比如你想让电脑在1小时后关机,就输入“+60”。
3. 输入密码
按下回车键后,系统会提示你输入管理员密码。输入密码时,屏幕上不会显示任何字符。输入完毕后再次按下回车键即可。
方法二:使用“节能”设置(仅适用于部分macOS版本)
在某些版本的macOS中,你可以通过“节能”设置来安排电脑在特定时间关机。但是,这个功能可能并不在所有版本的macOS中都可用。
1. 打开系统偏好设置
点击屏幕左上角的苹果图标,选择“系统偏好设置”。
2. 选择
- 上一篇: 压铸技术的奥秘与工艺原理深度解析
- 下一篇: 如何让皮肤变得更白?
-
 Win11电脑轻松设置定时关机教程资讯攻略11-13
Win11电脑轻松设置定时关机教程资讯攻略11-13 -
 轻松学会:如何设置电脑定时关机资讯攻略11-18
轻松学会:如何设置电脑定时关机资讯攻略11-18 -
 电脑定时关机与取消技巧:轻松管理你的电脑休眠时间资讯攻略11-13
电脑定时关机与取消技巧:轻松管理你的电脑休眠时间资讯攻略11-13 -
 Win10电脑:轻松掌握自动关机设置技巧资讯攻略11-24
Win10电脑:轻松掌握自动关机设置技巧资讯攻略11-24 -
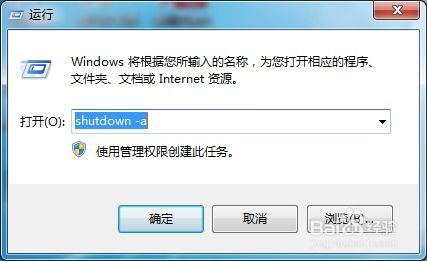 实现电脑自动关机的有效方法资讯攻略11-29
实现电脑自动关机的有效方法资讯攻略11-29 -
 电脑自动关机设置教程,轻松搞定!资讯攻略11-24
电脑自动关机设置教程,轻松搞定!资讯攻略11-24