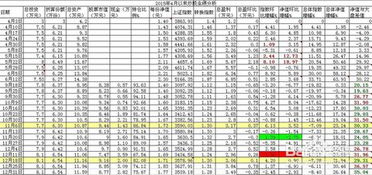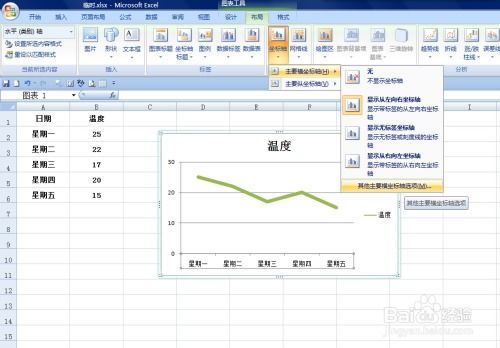打造Excel中的惊艳曲线图教程
在制作Excel曲线图时,掌握基本的步骤和技巧是至关重要的。Excel作为一款功能强大的电子表格软件,不仅能够处理和分析数据,还能通过图表形式直观地展示数据。曲线图,或称折线图,是Excel中最常用的图表类型之一,它能够有效展示数据随时间或其他连续变量的变化趋势。以下是一篇详细介绍如何在Excel中制作曲线图的文章,其中融入了多个相关关键词,以提高文章的曝光率。

在制作Excel曲线图之前,确保你已经收集并整理好了所需的数据。数据应该包含至少两列:一列用于表示X轴(通常是时间或连续变量),另一列用于表示Y轴(通常是数值)。例如,你可能有一组关于某产品每月销量的数据,其中一列是月份,另一列是销量。
打开Excel并导入你的数据。如果你的数据已经存储在一个Excel文件中,只需打开该文件;如果数据在其他格式的文件中,如CSV或TXT,你可以通过Excel的“打开”功能将其导入。确保数据位于一个连续的区域,并且没有空行或空列。
接下来,选择你的数据。使用鼠标拖动以选中包含X轴和Y轴数据的所有单元格。确保包括标题行(如果有的话),因为Excel通常会自动将标题用作图表的图例。
选择数据后,点击Excel工具栏中的“插入”选项卡。在“插入”选项卡中,你会看到各种图表类型的选项。由于我们要制作的是曲线图,所以选择“折线图”选项。Excel提供了多种折线图样式,包括二维折线图、三维折线图和带有数据标记的折线图等。根据你的需要选择合适的样式。
点击你选择的折线图样式后,Excel会自动根据你的数据生成一个曲线图。此时,你可能会看到图表区域自动调整大小以适应新创建的图表。如果你的数据包含多个系列(即多个Y轴数据列),Excel会为每个系列绘制一条不同的曲线,并在图例中显示相应的标签。
现在,你可以开始调整图表的外观和格式了。首先,点击图表以选中它,然后你会看到Excel界面上出现了一个新的“图表工具”选项卡,包括“设计”、“格式”和“布局”三个子选项卡。
在“设计”选项卡中,你可以更改图表的样式和颜色方案。Excel提供了多种预设的样式和颜色方案,你可以通过点击相应的选项来快速应用它们。此外,你还可以在这里添加或删除图表元素,如标题、图例、网格线和数据标签等。
在“格式”选项卡中,你可以更深入地自定义图表的外观。例如,你可以调整图表的大小、位置、边框和填充颜色等。如果你对图表的某个部分(如曲线或数据标记)不满意,可以使用“形状样式”和“艺术字样式”组中的工具进行微调。
在“布局”选项卡中,你可以添加或删除图表中的轴标题、数据标签、数据表和趋势线等元素。轴标题有助于读者理解X轴和Y轴代表的含义;数据标签可以在曲线上的每个数据点上显示具体的数值;数据表则可以在图表下方显示一个包含原始数据的表格;趋势线可以帮助你识别数据中的趋势和模式。
除了以上提到的基本调整外,你还可以对曲线图进行更高级的自定义。例如,你可以更改X轴和Y轴的刻度、格式和范围;你可以调整曲线的线型、颜色和宽度;你还可以为数据点添加不同的标记样式和颜色等。这些高级自定义选项通常位于“格式”选项卡下的各个组中,你可以通过点击并拖动滑块或选择预设选项来进行调整。
完成所有必要的调整后,你可以将曲线图保存为一个新的Excel文件或将其导出为其他格式(如PNG、JPEG或PDF)以便与他人分享。在保存或导出之前,确保你已经检查了图表的准确性和完整性,并且已经按照你的需求进行了所有的自定义和调整。
此外,还有一些额外的技巧可以帮助你提高Excel曲线图的质量和可读性。例如,你可以使用不同的颜色或线型来区分不同的数据系列;你可以添加趋势线或误差线来增强数据的可视化效果;你还可以使用图表标题和图例来清晰地传达图表的主题和信息。
总的来说,制作Excel曲线图并不是一件难事,但要想制作出高质量、易读且富有洞察力的曲线图,则需要你掌握一些基本的步骤和技巧。通过不断地练习和实践,你将能够更加熟练地运用Excel来创建各种类型的图表,从而更好地展示和分析你的数据。
最后,记得在制作Excel曲线图时保持耐心和细心。仔细检查你的数据、调整你的图表格式,并确保你的图表能够清晰地传达你想要表达的信息。只有这样,你的曲线图才能真正发挥其应有的作用,帮助你更好地理解和分析数据。
- 上一篇: 哪首歌的歌词中有“就像思念苦中透着甜”这句?
- 下一篇: 精通跑胡子:高效游戏攻略指南
-
 Excel轻松制作精美曲线图教程资讯攻略10-30
Excel轻松制作精美曲线图教程资讯攻略10-30 -
 如何制作Excel曲线图?资讯攻略10-30
如何制作Excel曲线图?资讯攻略10-30 -
 Excel创建曲线图指南资讯攻略11-01
Excel创建曲线图指南资讯攻略11-01 -
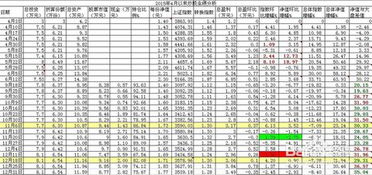 如何制作EXCEL资金曲线图?资讯攻略10-30
如何制作EXCEL资金曲线图?资讯攻略10-30 -
 轻松学会!打造最惊艳的折纸百合花教程资讯攻略11-02
轻松学会!打造最惊艳的折纸百合花教程资讯攻略11-02 -
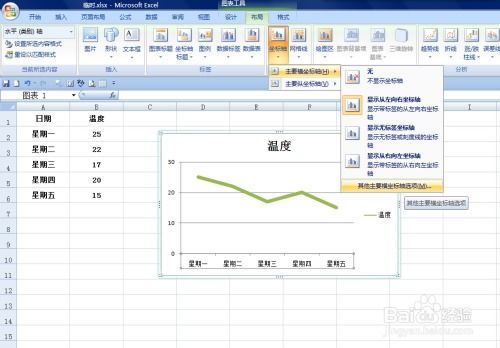 在Excel中调整折线图横坐标轴位置的方法资讯攻略02-17
在Excel中调整折线图横坐标轴位置的方法资讯攻略02-17