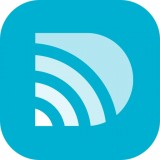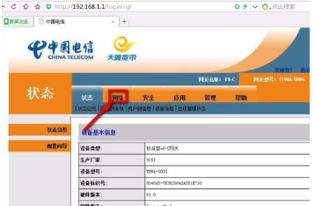路由器密码修改指南:轻松搞定168.192.01设置
168.192.0.1路由器设置修改密码指南

在日常生活中,路由器已成为我们连接互联网的必需品。为了保障网络的安全性和隐私性,定期修改路由器的登录密码和无线密码显得尤为重要。本文将详细介绍如何通过168.192.0.1这一常见网关地址进行路由器设置,从而修改密码。

准备工作
首先,确保你的电脑或移动设备已经连接到路由器所发射的Wi-Fi信号,或者通过网线直接连接到路由器。同时,你需要准备一个可以访问互联网的浏览器,如谷歌浏览器、火狐浏览器等。
第一步:登录路由器后台
1. 打开浏览器:在电脑上打开你常用的浏览器。
2. 输入网关地址:在浏览器的地址栏中输入“168.192.0.1”,然后按下回车键。需要注意的是,有些路由器的网关地址可能是“192.168.1.1”或者“192.168.0.1”,请根据你的路由器实际情况输入正确的地址。
3. 登录管理界面:进入路由器登录页面后,你需要输入路由器的用户名和密码。大多数路由器的默认用户名和密码都是“admin”,如果无法登录,可以检查路由器背后的标签或说明书,上面通常会标注路由器的默认登录信息。
第二步:修改路由器登录密码
1. 进入无线设置:成功登录路由器后台后,你会看到一个管理界面。在这个界面中,找到并点击“无线设置”选项。
2. 选择无线安全:在无线设置页面中,点击“无线安全”选项。这个选项通常包含了路由器的加密方式和PSK密码(即你需要修改的登录密码)。
3. 修改PSK密码:在无线安全页面中,找到“PSK密码”或“无线网络密码”字段。在这个字段中输入你想要设置的新密码。为了确保密码的安全性,建议设置一个复杂且难以猜测的密码,包含大小写字母、数字和特殊符号。
4. 保存设置:完成密码修改后,点击页面下方的“保存”按钮。保存成功后,你的路由器登录密码就已经修改完成。
第三步:修改无线密码(Wi-Fi密码)
1. 进入Wi-Fi设置:在路由器的后台管理界面中,继续找到并点击“无线设置”选项。有些路由器可能将这个选项命名为“WiFi设置”或“无线网络设置”。
2. 修改Wi-Fi密码:在无线设置界面中,找到“WiFi密码”或“无线网络密码”字段。在这个字段中输入你想要设置的新Wi-Fi密码。与修改路由器登录密码类似,为了保障网络的安全性,新密码应该足够复杂,包含大小写字母、数字和特殊符号。
3. 保存设置:输入新密码后,点击页面下方的“保存”按钮。保存成功后,你的无线密码就已经修改完成。
注意事项
1. 连接网络:在修改密码时,确保你的设备已经连接到路由器,以便能够访问路由器的管理界面。
2. 保持耐心:不同品牌和型号的路由器后台界面可能有所不同,但大体操作步骤是相似的。如果在操作过程中遇到困难,不要慌张,仔细阅读说明书或咨询相关技术支持人员。
3. 确保密码安全:在修改密码时,确保新密码的保密性。避免将密码告诉不相关的人,也不要在公共场合讨论你的密码。
4. 重启路由器:修改完密码后,建议重新启动路由器,以确保新密码生效。重启路由器的方法通常是拔掉电源插头,等待几秒钟后再重新插上。
5. 备份设置:在修改密码之前,可以备份一下路由器的当前设置。这样,如果修改密码后出现问题,你可以通过恢复备份来还原路由器的设置。
常见问题解答
1. 忘记了路由器的登录密码怎么办?
如果忘记了路由器的登录密码,你可以尝试使用路由器的重置按钮。这个按钮通常位于路由器的背面或底部。长按重置按钮几秒钟,直到路由器的指示灯变为常亮状态,表示重置操作已经完成。但需要注意的是,重置路由器会将其恢复到出厂设置,这意味着你需要重新配置路由器的参数和网络设置。
2. 修改密码后无法连接网络怎么办?
如果在修改密码后无法连接网络,可能是因为你输入的新密码有误。首先,请确保你输入的新密码是正确的。其次,尝试重新启动路由器和电脑或移动设备。如果问题依然存在,可以检查路由器的设置,确保所有设置都是正确的。
3. 路由器的网关地址是多少?
路由器的网关地址通常是“168.192.0.1”、“192.168.1.1”或“192.168.0.1”。但不同品牌和型号的路由器可能会有所不同。如果不确定你的路由器网关地址,可以查看路由器背后的标签或说明书,上面通常会标注路由器的网关地址。
4. 为什么要定期修改密码?
定期修改密码可以提高网络
- 上一篇: 如何轻松打开SWF文件?推荐这些播放器!
- 下一篇: 狐友攻略:一键开启,探索我加入的圈子热门动态
-
 如何快速设置?192.168.0.1路由器密码修改指南资讯攻略11-15
如何快速设置?192.168.0.1路由器密码修改指南资讯攻略11-15 -
 轻松搞定!198.168.1.1路由器设置全攻略资讯攻略10-28
轻松搞定!198.168.1.1路由器设置全攻略资讯攻略10-28 -
 轻松搞定!腾达WiFi设置全攻略资讯攻略11-06
轻松搞定!腾达WiFi设置全攻略资讯攻略11-06 -
 如何轻松修改192.168.1.1路由器密码资讯攻略10-30
如何轻松修改192.168.1.1路由器密码资讯攻略10-30 -
 轻松掌握:如何更改198.168.01的密码资讯攻略10-31
轻松掌握:如何更改198.168.01的密码资讯攻略10-31 -
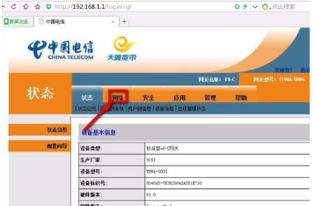 轻松搞定!天翼宽带路由器设置教程资讯攻略11-17
轻松搞定!天翼宽带路由器设置教程资讯攻略11-17