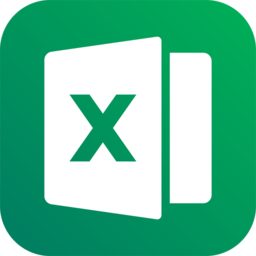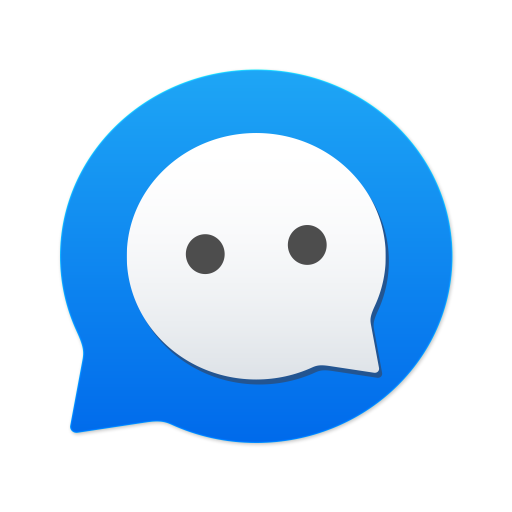掌握表格填充的高效快捷键
在数字化办公日益盛行的今天,表格处理成为了我们日常工作中不可或缺的一部分。无论是数据分析、项目汇报还是学生时代的课程表制作,都离不开电子表格软件的辅助。而在这些软件中,掌握一些高效的表格填充快捷键,无疑能够大幅提升我们的工作效率。本文将围绕“表格填充快捷键”这一主题,详细介绍几种常见电子表格软件(以Microsoft Excel和WPS Office为例)中的快捷操作技巧,帮助大家轻松应对各种表格处理任务。

快捷键初体验:基础填充与复制
在表格制作过程中,最基础也最常用的操作莫过于数据的填充与复制。在Excel和WPS中,Ctrl+C(复制)和Ctrl+V(粘贴)这两组快捷键无疑是入门级必备。它们不仅适用于文字,也适用于数字、公式以及单元格格式。当你需要将一个单元格或一组单元格的内容复制到表格中的其他位置时,只需先选中目标单元格或区域,按下Ctrl+C进行复制,然后移动到目标位置,按下Ctrl+V即可完成粘贴。

批量填充:序列与模式
除了简单的复制粘贴,有时我们还需要在表格中填充一系列连续的数字、日期或是特定的模式。这时,Excel和WPS提供的自动填充功能就派上了大用场。
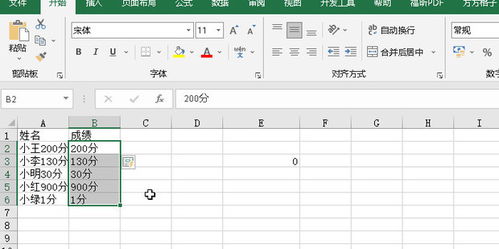
数字序列填充:如果你需要在表格中生成一系列连续的数字,比如1到100,可以先在第一个单元格输入起始数字(如1),然后将鼠标移动到单元格右下角的小方块(填充柄)上,当鼠标指针变成十字形时,按住鼠标左键向下拖动至目标位置,松开鼠标后,会弹出一个菜单,选择“填充序列”即可。同样,这一方法也适用于生成等差数列、等比数列等。
日期序列填充:日期序列的填充方法与数字序列类似。只需在第一个单元格输入起始日期,然后利用填充柄向下拖动,Excel和WPS会自动识别并填充连续的日期。
模式填充:对于文本模式的填充,比如“星期一”到“星期日”,或是“A列”到“Z列”,Excel和WPS同样支持。只需输入起始模式,然后利用填充柄进行拖动,软件会自动生成相应的模式序列。
高效填充:快捷键组合
在掌握了基础填充技巧后,我们还可以通过一些快捷键组合来实现更为高效的填充操作。
Ctrl+D/R:这两组快捷键分别用于向下和向右填充。当你需要快速复制或填充当前单元格的内容到下方或右侧的相邻单元格时,选中目标单元格,直接按下Ctrl+D(向下)或Ctrl+R(向右)即可。
Ctrl+Shift+方向键:这组快捷键可以用于快速选中连续的数据区域。比如,你选中了一个单元格,然后按下Ctrl+Shift+↓(向下箭头),就可以选中从当前单元格到表格底部连续的数据区域。这在需要快速定位或选择大量数据时非常有用。
Ctrl+Enter:当你在多个不连续的单元格中输入相同的数据时,可以使用Ctrl+Enter快捷键。先选中所有需要输入数据的单元格,然后在编辑栏中输入数据,按下Ctrl+Enter,所有数据就会同时被填充到选中的单元格中。
数据验证与快速填充:智能填充的奥秘
除了上述基础和高级的填充技巧外,Excel和WPS还提供了数据验证和快速填充功能,进一步提升了表格填充的智能化水平。
数据验证:数据验证功能允许你为表格中的某些单元格设置输入规则,以确保输入的数据符合预期的格式或范围。比如,你可以设置某个单元格只能输入数字,且数字必须在1到100之间。这样,当用户尝试输入不符合规则的数据时,软件会给出提示,从而避免数据错误。
快速填充:快速填充(Flash Fill)是Excel中的一个强大功能,它利用机器学习技术来识别并填充数据模式。比如,你有一个包含人名和电话号码的列表,但电话号码的格式不统一,有些带有区号,有些则没有。使用快速填充功能,你只需在旁边的空白列中输入一个经过格式化的电话号码示例,然后按下Enter键,Excel就会自动识别并填充整个列中电话号码的正确格式。
WPS特色功能:更贴心的填充体验
作为国内知名的办公软件品牌,WPS Office在表格处理方面也有着不俗的表现。除了支持上述Excel中的大部分快捷键和功能外,WPS还提供了一些独特的填充功能,让表格处理更加贴心。
智能填充列:WPS中的智能填充列功能允许你根据已有数据自动推断并填充缺失的信息。比如,你有一个包含员工姓名和部门的列表,但部分员工的部门信息缺失。使用智能填充列功能,WPS会尝试根据已有数据推断出缺失的部门信息,并自动填充。
跨表格引用:在WPS中,你可以轻松实现跨表格的数据引用和填充。只需在目标单元格中输入跨表格引用的公式,WPS就会自动计算并填充相应的数据。
结语
- 上一篇: 如何开启微信夜间(暗黑)模式
- 下一篇: 全面解锁熬粥秘籍:多种熬粥方法大全
-
 Excel高效秘籍:掌握填充快捷键,加速数据处理!资讯攻略11-01
Excel高效秘籍:掌握填充快捷键,加速数据处理!资讯攻略11-01 -
 CAD快速填充技巧:掌握快捷键资讯攻略11-02
CAD快速填充技巧:掌握快捷键资讯攻略11-02 -
 如何在Excel中制作并调整表格格式?资讯攻略11-07
如何在Excel中制作并调整表格格式?资讯攻略11-07 -
 Excel表格中实现换行的多种方法资讯攻略11-13
Excel表格中实现换行的多种方法资讯攻略11-13 -
 CAD中填充命令是什么?资讯攻略11-02
CAD中填充命令是什么?资讯攻略11-02 -
 WPS中合并单元格的快捷键是什么?资讯攻略10-31
WPS中合并单元格的快捷键是什么?资讯攻略10-31