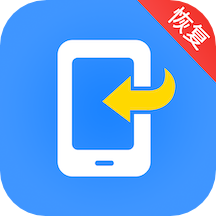如何用itools导入导出苹果手机通讯录?
iTools怎样导入导出苹果手机通讯录?
在日常使用中,苹果手机通讯录的管理和备份是一项至关重要的任务。无论是为了避免数据丢失,还是为了在不同设备间同步联系人信息,掌握正确的通讯录导入导出方法都显得尤为重要。今天,我们就来详细介绍如何使用iTools这一强大的苹果设备管理工具,来轻松实现苹果手机通讯录的导入和导出。

一、准备工作
首先,我们需要确保已经在电脑上安装了iTools软件,并且手机已经通过数据线成功连接到了电脑。如果你的电脑上还没有安装iTools,可以前往其官方网站下载并安装最新版本的软件。同时,为了保证数据传输的顺利进行,建议使用原装数据线,并确保手机已经解锁并信任了连接的电脑。
二、导出通讯录
1. 打开iTools软件:双击桌面上的iTools图标,启动软件。
2. 连接手机:将苹果手机通过数据线连接到电脑,iTools会自动识别并显示手机的基本信息。
3. 选择通讯录:在iTools的主界面上,点击左侧的“信息”图标,然后在展开的菜单中点击“通讯录”。此时,你会看到手机中的所有联系人信息清晰地列在屏幕上。
4. 选择导出联系人:你可以通过勾选姓名前面的方框来选择需要导出的联系人。如果需要导出所有联系人,可以直接点击上方的“全选”按钮。
5. 导出操作:点击上方的“导出”按钮,会弹出一个对话框,让你选择导出的格式和保存的位置。iTools支持多种格式,如VCF、CSV等,你可以根据自己的需求进行选择。选择好格式和保存位置后,点击“确定”按钮,iTools就会开始导出通讯录。
6. 等待导出完成:在导出过程中,iTools会显示“正在导出联系人”的提示。你需要耐心等待,直到导出完成。导出成功后,iTools会弹出一个对话框,提示你导出成功,并显示备份文件的位置。
三、导入通讯录
1. 准备通讯录文件:在导入通讯录之前,你需要准备好要导入的通讯录文件。这个文件可以是之前通过iTools导出的VCF、CSV等格式的文件,也可以是其他来源的通讯录文件。
2. 打开iTools软件:同样,双击桌面上的iTools图标,启动软件。
3. 连接手机:将苹果手机通过数据线连接到电脑,并确保手机已经解锁并信任了连接的电脑。
4. 选择导入功能:在iTools的主界面上,点击左侧的“信息”图标,然后在展开的菜单中点击“通讯录”。此时,你会看到手机中的所有联系人信息。在界面上方,有一个“导入”按钮,点击它。
5. 选择导入文件:在弹出的对话框中,选择你要导入的通讯录文件。iTools会自动识别并显示支持的文件格式。选择好文件后,点击“打开”按钮。
6. 等待导入完成:在导入过程中,iTools会显示“正在导入联系人”的提示。你需要耐心等待,直到导入完成。导入成功后,iTools会弹出一个对话框,提示你导入成功。
四、注意事项
1. 备份原数据:在进行通讯录导入或导出操作之前,建议先备份手机中的原数据。这样,在出现意外情况时,你可以轻松地恢复数据。
2. 选择正确的文件格式:在导出通讯录时,要根据自己的需求选择正确的文件格式。如果需要在其他设备或软件中使用通讯录数据,建议选择兼容性更好的VCF格式。
3. 保持手机和电脑的连接:在进行通讯录导入或导出操作时,需要保持手机和电脑的连接。如果连接断开,可能会导致操作失败或数据丢失。
4. 及时更新iTools:为了确保iTools的稳定性和兼容性,建议定期更新软件到最新版本。同时,也要关注苹果手机的系统更新,以确保手机与iTools的兼容性。
五、其他功能介绍
除了通讯录的导入和导出功能外,iTools还提供了许多其他实用的功能,如照片管理、音乐管理、视频管理、应用管理、文件管理等。通过iTools,你可以轻松地管理手机上的各种数据,让手机使用更加便捷和高效。
1. 照片管理:你可以通过iTools将手机上的照片导入到电脑中,或者将电脑中的照片导入到手机中。同时,还可以对照片进行编辑、删除等操作。
2. 音乐管理:iTools支持将手机上的音乐导入到电脑中,或者将电脑中的音乐导入到手机中。你还可以通过iTools管理手机上的播放列表和歌曲信息。
3. 视频管理:通过iTools,你可以将手机上的视频导入到电脑中,或者将电脑中的视频导入到手机中。同时,还可以对视频进行剪辑、转换格式等操作。
4. 应用管理:iTools支持安装、卸载、更新手机上的应用程序。同时,还可以查看应用程序的详细信息、评分和评论等。
5.
- 上一篇: 家常凉拌藕片美味制作教程
- 下一篇: 如何折叠玫瑰的折法图解
-
 轻松学会:如何将手机通讯录导入QQ通讯录资讯攻略11-26
轻松学会:如何将手机通讯录导入QQ通讯录资讯攻略11-26 -
 轻松迁移!苹果旧手机数据导入新手机的三种高效方法资讯攻略11-25
轻松迁移!苹果旧手机数据导入新手机的三种高效方法资讯攻略11-25 -
 轻松学会:如何将QQ通讯录导入手机通讯录资讯攻略11-26
轻松学会:如何将QQ通讯录导入手机通讯录资讯攻略11-26 -
 掌握技巧:如何用苹果手机拍出专业级高质量视频资讯攻略11-14
掌握技巧:如何用苹果手机拍出专业级高质量视频资讯攻略11-14 -
 如何将RPT文件数据导入Excel资讯攻略11-14
如何将RPT文件数据导入Excel资讯攻略11-14 -
 如何下载iTools手机版(应用兔)资讯攻略11-02
如何下载iTools手机版(应用兔)资讯攻略11-02