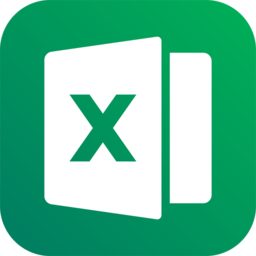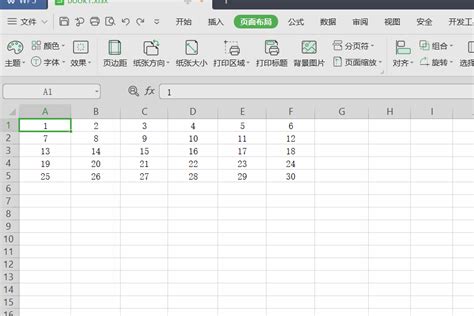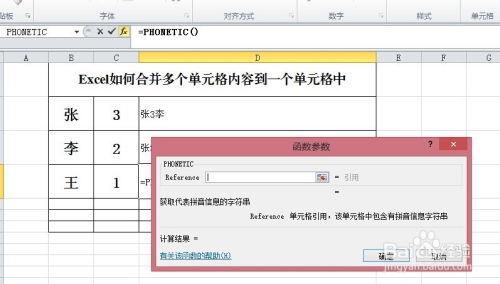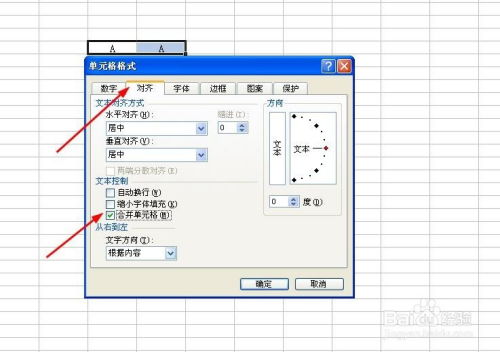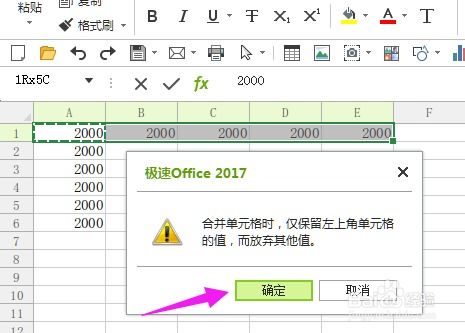Excel表格合并单元格的详细步骤
在日常生活和工作中,Excel表格的使用无处不在。无论是数据处理、统计分析,还是报告制作,Excel都扮演着极其重要的角色。然而,对于许多初学者和进阶用户来说,如何在Excel中合并单元格始终是一个热门且实用的技巧。今天,我们就来详细探讨一下Excel表格中合并单元格的具体方法,以及一些相关的注意事项和技巧,帮助你更好地掌握这一功能,提升工作效率。

首先,我们需要明确合并单元格的基本概念。在Excel中,合并单元格是指将两个或多个相邻的单元格合并成一个大的单元格。这个功能在处理表格时特别有用,尤其是当你需要创建标题、标签或是总结信息时。通过合并单元格,可以使你的表格看起来更加整洁、专业。
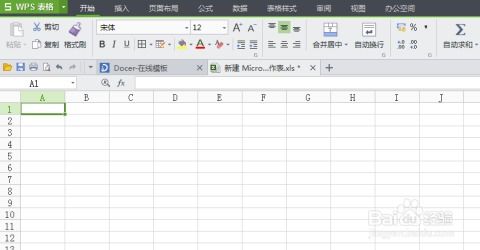
接下来,我们来看如何在Excel的不同版本中合并单元格。对于大多数版本的Excel,如Excel 2010、Excel 2013、Excel 2016、Excel 2019以及Excel 365,合并单元格的步骤基本相似。以下是一个详细的步骤说明:

1. 打开你的Excel表格,并确保你已经定位到想要合并的单元格区域。例如,如果你想合并A1和B1两个单元格,那么你需要先选中这两个单元格。
2. 在Excel的顶部菜单栏中,找到“开始”选项卡。在这个选项卡中,你可以找到许多常用的格式设置工具,包括字体、对齐方式、数字格式等。
3. 在“开始”选项卡中,找到“对齐方式”组。在这个组中,有一个小的按钮,通常显示为一个带有四个小方块的图标,这个图标就是合并单元格的按钮。将鼠标悬停在这个按钮上时,你会看到一个提示:“合并后居中”(或类似的文字,取决于你的Excel版本和语言设置)。
4. 点击这个“合并后居中”按钮。此时,你选中的单元格就会被合并成一个大的单元格,并且其中的内容会被自动居中显示。
除了“合并后居中”之外,Excel还提供了其他几种合并选项。你可以通过点击“合并后居中”按钮旁边的下拉箭头,来查看这些选项。这些选项包括:
合并单元格:只合并单元格,不改变内容的位置。
跨越合并:通常用于垂直方向的合并,例如将多行的单元格合并成一个垂直的大单元格。
合并单元格并居中对齐:这就是我们之前提到的“合并后居中”选项。
合并单元格并左对齐:合并单元格后,内容会被左对齐。
合并单元格并分散对齐:合并单元格后,内容会在合并后的单元格内分散对齐。
选择哪个选项取决于你的具体需求。例如,如果你想要创建一个标题行,并且希望标题居中显示,那么“合并后居中”就是一个很好的选择。而如果你需要合并多个单元格来显示一个长文本,并且希望文本左对齐,那么你可以选择“合并单元格并左对齐”。
在合并单元格时,还有一些注意事项和技巧需要牢记:
合并后的单元格只能保留左上角单元格的内容。如果你合并了多个包含数据的单元格,那么只有左上角的那个单元格的内容会被保留下来。因此,在合并之前,请确保你已经将需要保留的内容移动到了左上角的单元格中。
合并单元格可能会影响你的数据排序和筛选。如果你在一个包含合并单元格的列上进行排序或筛选操作,那么可能会遇到一些错误或意外的结果。因此,在进行这些操作之前,请确保你已经理解了合并单元格对排序和筛选的影响。
你可以使用快捷键来快速合并单元格。在大多数版本的Excel中,你可以使用Ctrl+Shift+&(即Ctrl键、Shift键和数字键7上方的&键同时按下)来快速执行“合并后居中”操作。这个快捷键可以大大提高你的工作效率。
合并单元格后,你还可以使用Excel的“格式刷”功能来快速复制合并单元格的格式到其他单元格上。这样,你就可以保持整个表格的格式一致性了。
此外,还有一些高级技巧可以帮助你更好地利用合并单元格的功能:
使用条件格式来突出显示合并单元格。你可以设置一个条件格式规则,当单元格被合并时应用特定的格式(如背景颜色、字体颜色等)。这样,你就可以在视觉上更容易地识别出哪些单元格被合并了。
使用VBA宏来自动化合并单元格的过程。如果你需要频繁地在多个表格中执行相同的合并单元格操作,那么编写一个VBA宏来自动化这个过程可能会是一个很好的选择。通过VBA宏,你可以录制一系列的操作步骤,并在需要时一键执行这些步骤。
总之,合并单元格是Excel中一个非常实用且强大的功能。通过掌握这个技巧,你可以更灵活地处理表格数据、创建更美观和专业的报表。希望这篇文章能够帮助你更好地理解如何在Excel中合并单元格以及相关的注意事项和技巧。如果你有任何疑问或需要进一步的帮助,请随时查阅Excel的官方文档或向其他Excel用户寻求帮助。
- 上一篇: 家常美味红烧土豆的详细做法
- 下一篇: 长城总长度是多少米?
-
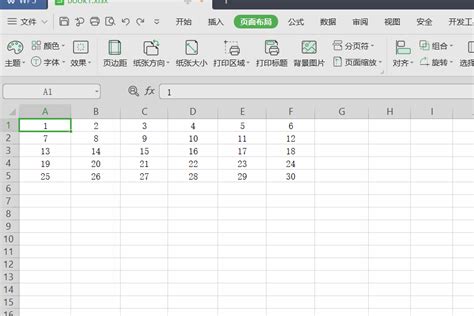 Excel合并单元格的方法资讯攻略12-05
Excel合并单元格的方法资讯攻略12-05 -
 Excel合并单元格快速操作指南资讯攻略11-04
Excel合并单元格快速操作指南资讯攻略11-04 -
 掌握Excel绝技:轻松玩转合并单元格功能资讯攻略11-02
掌握Excel绝技:轻松玩转合并单元格功能资讯攻略11-02 -
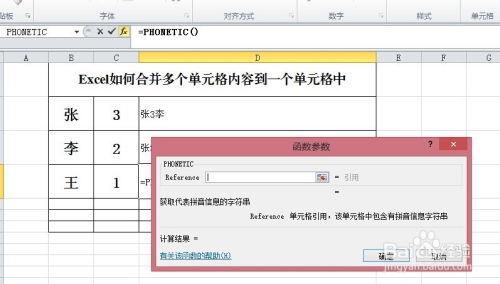 如何在EXCEL中将多列单元格内容合并到一个单元格的5种方法资讯攻略12-05
如何在EXCEL中将多列单元格内容合并到一个单元格的5种方法资讯攻略12-05 -
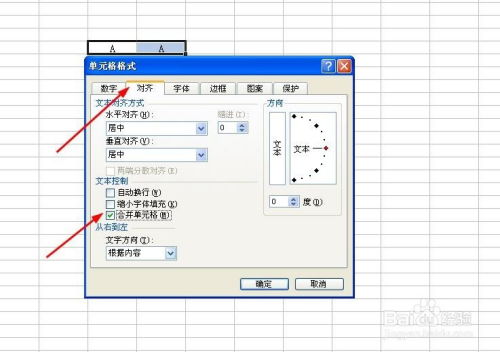 如何在Excel中合并单元格资讯攻略11-02
如何在Excel中合并单元格资讯攻略11-02 -
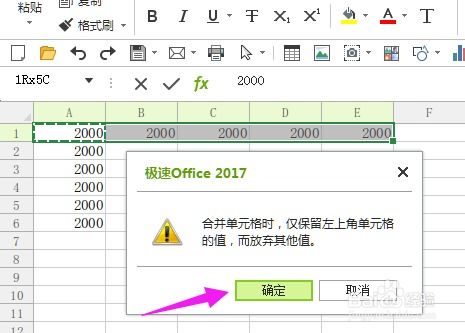 如何在Microsoft Excel中有效地合并单元格的8种方法?资讯攻略12-02
如何在Microsoft Excel中有效地合并单元格的8种方法?资讯攻略12-02