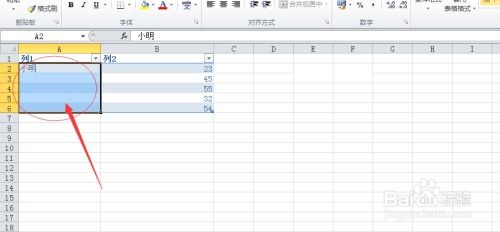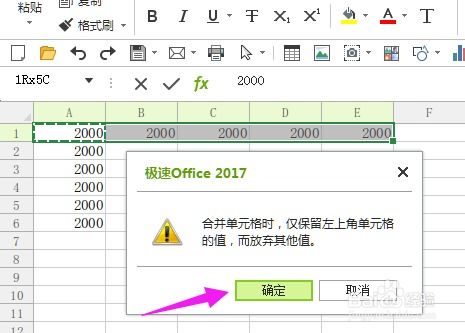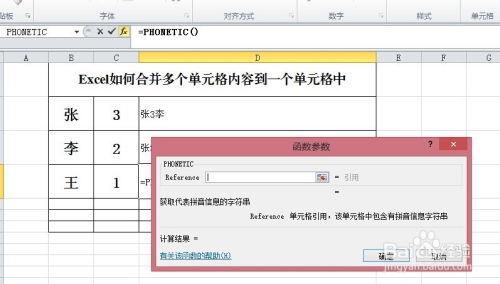如何在Excel中合并单元格
在这个数据驱动的时代,无论是职场老鸟还是新晋小白,Excel都成为了我们处理数据、制作报表不可或缺的工具。而合并单元格,作为Excel中的一项基础却实用的操作,更是让我们在制作美观、易读的表格时事半功倍。想象一下,当你面对一份杂乱无章的原始数据,通过巧妙地合并单元格,瞬间就能让表格变得清晰明了,是不是很有成就感呢?别急,接下来,我们就一起揭开Excel合并单元格的神秘面纱,让你的表格也能大放异彩!
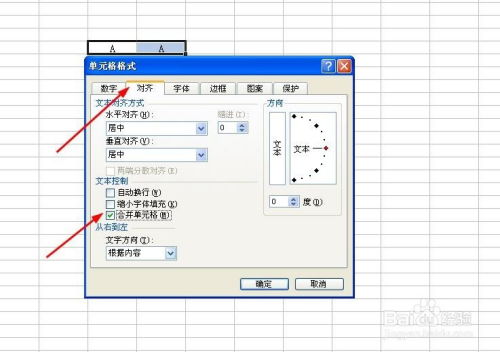
初识合并单元格:它不只是“合体”那么简单
提到合并单元格,很多人第一反应就是“把几个格子变成一个”。没错,这是合并单元格最直观的功能,但它背后的意义远不止于此。合并单元格能够帮助我们整合信息,让标题、总结或者某些特定内容更加突出,从而提升表格的整体视觉效果和阅读体验。同时,它还能在一定程度上简化数据输入流程,提高工作效率。

轻松上手:三步走,合并单元格不求人

第一步:选定目标,精准出击
打开你的Excel文件,找到需要合并的单元格区域。这里有个小技巧:如果你想合并的是一行或一列中的连续单元格,可以直接点击第一个单元格,然后按住鼠标左键拖动到最后一个单元格;如果是非连续的单元格,可以按住Ctrl键,逐一点击想要合并的单元格。选好后,你的目标单元格就会被高亮显示,接下来就可以进行下一步操作了。

第二步:找到合并按钮,一键搞定
在Excel的菜单栏中,有一个叫做“开始”的选项卡(在大多数版本的Excel中都是默认显示的),它里面藏着很多我们日常编辑表格时会用到的工具。找到并点击“合并与居中”按钮(有的版本中可能显示为“合并单元格”或类似的名称),这时你会发现,选中的单元格已经“合体”成功了!不过,默认情况下,合并后的内容会居中显示,如果你希望内容靠左或靠右对齐,可以在合并后再手动调整。
第三步:个性化设置,让合并更出彩
虽然一键合并很方便,但有时候我们可能还想要更多的自定义选项。这时候,就可以右键点击合并后的单元格,选择“设置单元格格式”(或者在“开始”选项卡中找到“对齐”部分的高级设置)。在这里,你可以调整文本的对齐方式、边框样式、填充颜色等,让你的合并单元格更加个性化和美观。
进阶技巧:合并单元格也能玩出新花样
1. 跨列合并与跨行合并
除了基本的行列合并外,Excel还支持跨列合并和跨行合并。这在处理复杂表格时特别有用,比如制作多层次的标题栏时,通过跨列合并,可以轻松实现多级标题的嵌套显示。同样地,跨行合并则适用于需要强调某行信息的场景,让数据展示更加灵活多样。
2. 合并后的数据处理
合并单元格后,原本分散在不同单元格中的数据可能会“消失”。这时,你可以利用Excel的“&”连接符或者CONCATENATE函数,将多个单元格的内容合并到一个单元格中。这样,即使合并了单元格,重要的信息也不会丢失,反而更加集中和直观。
3. 保护合并单元格不被修改
有时候,我们希望合并后的单元格内容不被随意更改。这时,可以利用Excel的保护功能,为工作表设置密码,并指定哪些单元格区域可以编辑,哪些区域只能查看。这样一来,即使多人协作编辑表格,也不用担心合并单元格的内容被误改。
常见问题Q&A:合并单元格的那些小困扰
Q:合并单元格后,为什么筛选功能不正常了?
A:合并单元格会影响Excel的一些高级功能,比如筛选和排序。因为合并后的单元格在逻辑上被视为一个整体,所以筛选和排序时可能会出现意料之外的结果。解决办法是尽量避免在需要筛选或排序的列上使用合并单元格。
Q:合并单元格后,为什么打印预览显示不完整?
A:这通常是因为页面设置或打印区域的问题。检查你的页面边距和打印区域设置,确保合并后的单元格完全包含在打印区域内。另外,调整页眉页脚的设置,避免它们占用太多空间,导致内容被裁剪。
Q:合并单元格后,复制粘贴时格式乱了怎么办?
A:在复制合并单元格及其内容时,建议使用Excel的“格式刷”工具,它可以复制单元格的格式(包括合并状态),然后应用到目标单元格上。这样可以确保粘贴后的格式保持一致。另外,如果复制的内容包含公式,也要注意公式的相对引用和绝对引用问题,避免粘贴后出现计算错误。
结语:合并单元格,让你的Excel之路更顺畅
掌握了Excel合并单元格的技巧,就像给你的数据处理工具箱里增添了一件利器。无论是制作报告、分析数据还是日常办公,它都能让你的表格更加美观、信息更加清晰。当然,Excel的强大远不止于此,它就像一个宝藏库,等待着我们去探索、去挖掘。每一次的学习和实践,都是对自己能力的提升,
- 上一篇: 长虹空调LOGO详解与图解
- 下一篇: DMG文件格式详解
-
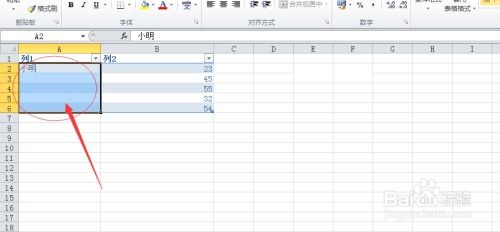 Excel中单元格合并的方法资讯攻略01-24
Excel中单元格合并的方法资讯攻略01-24 -
 掌握Excel绝技:轻松玩转合并单元格功能资讯攻略11-02
掌握Excel绝技:轻松玩转合并单元格功能资讯攻略11-02 -
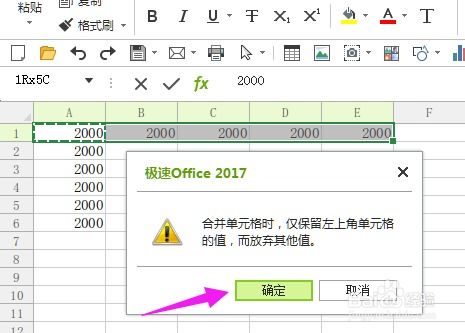 如何在Microsoft Excel中有效地合并单元格的8种方法?资讯攻略12-02
如何在Microsoft Excel中有效地合并单元格的8种方法?资讯攻略12-02 -
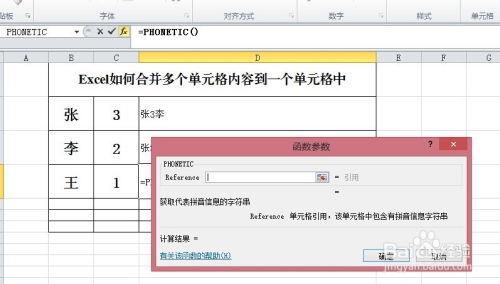 如何在EXCEL中将多列单元格内容合并到一个单元格的5种方法资讯攻略12-05
如何在EXCEL中将多列单元格内容合并到一个单元格的5种方法资讯攻略12-05 -
 Excel表格合并单元格的详细步骤资讯攻略11-02
Excel表格合并单元格的详细步骤资讯攻略11-02 -
 Excel技巧:轻松合并单元格并完整保留内容资讯攻略01-23
Excel技巧:轻松合并单元格并完整保留内容资讯攻略01-23