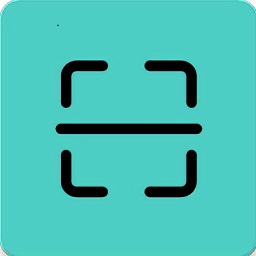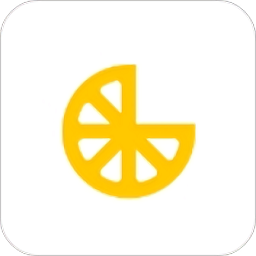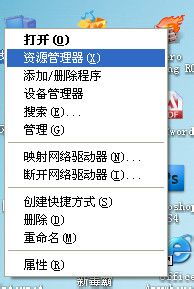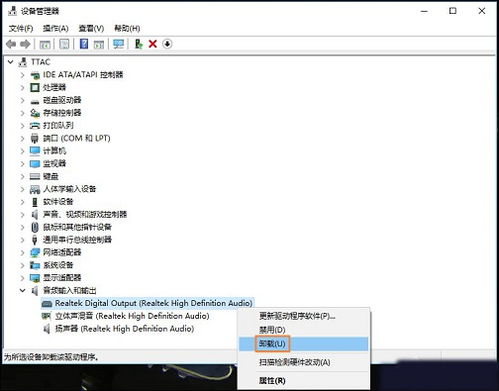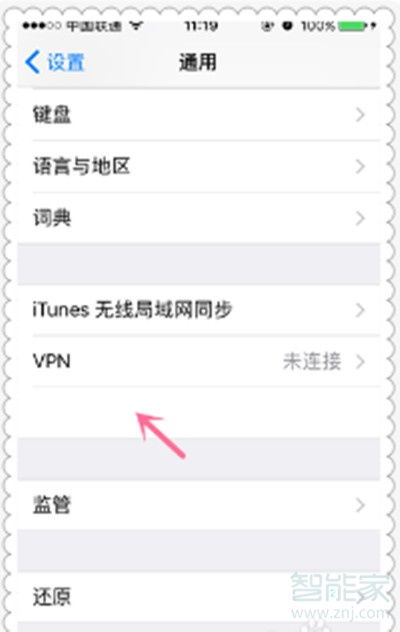如何快速打开设备管理器
当我们的电脑遇到问题,如硬件设备不工作、驱动程序需要更新或是我们需要查看已安装的硬件列表时,设备管理器是一个非常有用的工具。但是,很多新手用户对如何找到并打开设备管理器感到困惑。不用担心,今天我们就来详细探讨一下,如何轻松快捷地打开设备管理器。通过这篇文章,你将掌握多种方法,无论是电脑高手还是新手小白,都能快速上手。

首先,我们可以从最常见的方式开始——通过“此电脑”或“计算机”图标进入。这是一种简单直接的方法,特别适合对电脑操作有一定基础了解的用户。以下是详细步骤:

1. 右键点击“此电脑”图标:首先,在桌面上找到“此电脑”或“计算机”图标,然后右键点击它。
2. 选择“管理”:在弹出的右键菜单中,你会看到一个名为“管理”的选项,点击它。
3. 打开设备管理器:随后,你会看到一个新的窗口弹出,左侧菜单栏中,选择“设备管理器”。点击它,设备管理器的界面就会展示在你眼前了。
以上是通过“此电脑”进入设备管理器的最常见方式。但是,也许有人更喜欢用快捷键操作,因为这样更为快捷方便。为此,我们为你提供了一种更为便捷的打开设备管理器的方法:
1. 按下“Win+X”键:Windows系统中,“Win+X”键组合能打开一个快捷菜单。
2. 选择“设备管理器”:在这个菜单中,你会看到一个名为“设备管理器”的选项,点击它即可直接打开设备管理器。
如果你是“开始菜单”的忠实粉丝,习惯从那里开始所有的操作,我们也为你提供了一种从“开始菜单”进入设备管理器的途径:
1. 打开“开始菜单”:点击屏幕左下角的Windows徽标,即可打开“开始菜单”。
2. 依次选择“Windows系统——控制面板”:在“开始菜单”中,找到并点击“Windows系统”文件夹,然后再点击“控制面板”。
3. 选择“硬件与声音”:在控制面板界面中,找到并点击“硬件与声音”选项。
4. 进入“设备管理器”:在“硬件与声音”界面中,你可以看到一个名为“设备管理器”的选项,点击它即可进入。
如果你觉得上述方法过于繁琐,并且你已经非常熟悉你的电脑操作系统,你还可以尝试直接搜索打开。这是一个非常适合Windows 10及以后版本的方法,因为这些版本的Windows提供了强大的搜索功能:
1. 使用搜索功能:在任务栏上点击搜索框,或者直接按下“Win+S”键打开搜索框。
2. 搜索“设备管理器”:在搜索框中输入“设备管理器”,然后按回车,你就能看到设备管理器应用直接出现在搜索结果中,点击它即可打开。
设备管理器对于我们的电脑管理有着重要作用,因为它可以显示当前安装在电脑上的所有硬件设备及其驱动程序的状态。当硬件出现问题时,你可以通过设备管理器查看该设备是否正常工作,并尝试更新驱动程序或者卸载并重新安装驱动程序来解决问题。同样,在设备管理器中,你还可以禁用不需要的设备,以避免资源冲突,提高系统性能。
为了使这篇指南更具参考价值,我们还需要探讨一下在使用设备管理器时的一些常见问题及解决办法。例如,当你在设备管理器中看到一个带有黄色感叹号的设备时,这意味着该设备存在问题,可能是驱动程序安装不正确或者设备本身出现了故障。在这种情况下,你可以尝试以下几步来解决问题:
1. 更新驱动程序:右键点击带黄色感叹号的设备,选择“更新驱动程序软件”,让系统自动搜索并安装最适合的驱动程序。
2. 卸载并重新安装驱动程序:如果更新驱动程序未能解决问题,你可以尝试卸载当前的驱动程序,然后重新启动电脑,系统会自动重新安装驱动程序。
3. 检查硬件连接:对于一些外接设备,如果驱动程序更新无效,可能还需要检查设备是否与电脑正确连接。
此外,在使用设备管理器时,我们有时可能会遇到需要手动安装驱动程序的情况。在这种情况下,你可以通过访问设备制造商的官方网站,下载适用于你的设备型号和操作系统的驱动程序,并在设备管理器中手动安装。
当然,设备管理器只是一个工具,如果设备出现硬件故障,那么即便你熟练使用了设备管理器,可能仍然无法解决问题。在这种情况下,你可能需要寻求专业的技术支持。
总的来说,掌握打开设备管理器的技巧,对我们的电脑管理和维护非常有帮助。本文提供了多种打开设备管理器的方法,适合不同水平和需求的用户。我们希望这篇文章能帮到你,当你再次遇到硬件设备问题时,不再束手无策,而是能够从容应对,迅速找到解决方法。无论是快捷键操作、通过“此电脑”进入,还是从“开始菜单”搜索,每种方法都有其优点,你可以根据自己的使用习惯,选择最适合自己的方式。如果你喜欢这篇文章,记得分享给你的朋友,让他们也能受益。让我们一起成为电脑高手,轻松驾驭设备管理器,为我们的数字生活增添便利!
- 上一篇: 轻松学会!折纸蝴蝶结制作步骤详解
- 下一篇: 微信怎样设置夜间模式?
-
 一键解锁:如何快速找到并打开电脑设备管理器?资讯攻略11-07
一键解锁:如何快速找到并打开电脑设备管理器?资讯攻略11-07 -
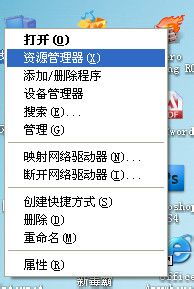 快速打开Windows资源管理器的方法资讯攻略11-16
快速打开Windows资源管理器的方法资讯攻略11-16 -
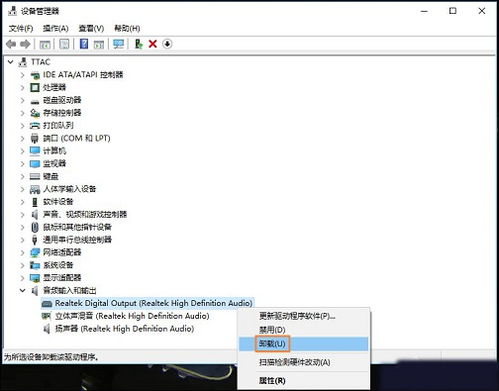 Win10电脑如何打开声卡驱动?资讯攻略12-06
Win10电脑如何打开声卡驱动?资讯攻略12-06 -
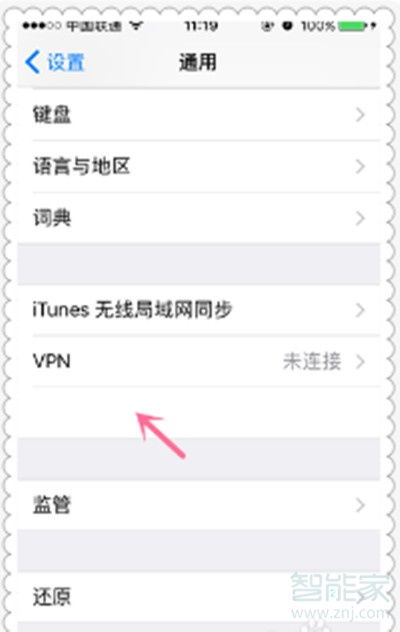 华为手机如何打开设备管理器?资讯攻略11-21
华为手机如何打开设备管理器?资讯攻略11-21 -
 揭秘!轻松显示电脑里隐藏的文件夹,这招你得学!资讯攻略11-15
揭秘!轻松显示电脑里隐藏的文件夹,这招你得学!资讯攻略11-15 -
 Win10服务管理器怎么打开?资讯攻略12-07
Win10服务管理器怎么打开?资讯攻略12-07