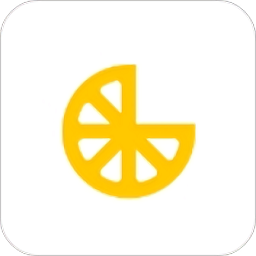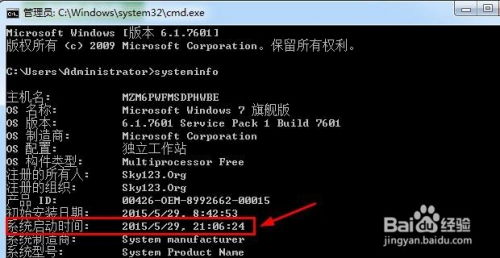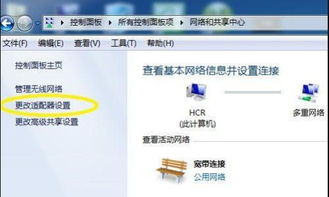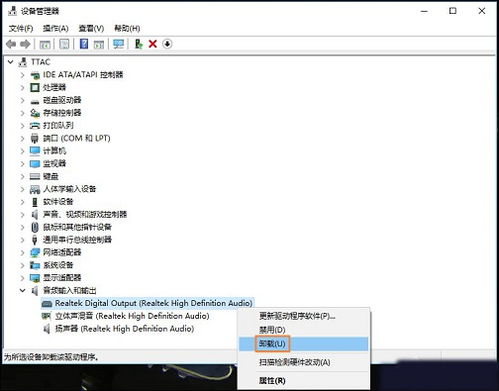一键解锁:如何快速找到并打开电脑设备管理器?
在Windows操作系统中,设备管理器是一个至关重要的工具,它允许用户查看和管理计算机上的硬件设备及其驱动程序。无论是检查设备状态、更新驱动程序,还是禁用、启用设备,设备管理器都提供了直观且强大的功能。然而,对于一些新手用户来说,找到并打开设备管理器可能会有些困难。本文将从多个维度介绍如何打开电脑设备管理器,帮助用户快速掌握这一重要工具。

一、使用右键菜单
右键菜单是Windows操作系统中常用的快捷操作方式,通过右键点击相关图标,可以快速访问多种功能。要打开设备管理器,您可以尝试以下步骤:

1. 右键点击“此电脑”:在桌面上找到“此电脑”或“我的电脑”图标,右键点击它。
2. 选择“管理”:在弹出的右键菜单中,选择“管理”选项。
3. 找到设备管理器:在打开的“计算机管理”窗口中,左侧栏中会显示多个选项,其中就包括“设备管理器”。点击它即可打开。
二、使用快捷键
快捷键是提高操作效率的重要手段,对于经常需要使用设备管理器的用户来说,掌握相关快捷键将大大节省时间。
1. Win+X快捷键:按下键盘上的Windows键(也称为开始键)和X键,同时松开。这时会弹出一个快捷菜单,其中包含“设备管理器”选项。点击它即可快速打开设备管理器。
这种方法不仅适用于Windows 10,还适用于Windows 8,是一种高效且广泛使用的快捷键组合。
2. Win+R快捷键:按下Windows键和R键,同时松开,打开“运行”对话框。在对话框中输入“devmgmt.msc”,然后点击“确定”或按下回车键。这将直接打开设备管理器。
三、通过控制面板
控制面板是Windows系统中的一个重要组件,提供了丰富的系统管理工具。通过控制面板打开设备管理器也是一种常见的方法。
1. 打开控制面板:点击任务栏左侧的Windows图标(开始菜单),在搜索框中输入“控制面板”,或者通过“设置”中的“系统”选项找到“控制面板”,然后点击打开。
2. 找到设备管理器:在控制面板窗口中,找到并点击“硬件和声音”选项(在某些版本中可能直接显示“设备管理器”)。接着,在打开的窗口中继续找到并点击“设备管理器”选项。
这种方法适用于Windows 7及更高版本的用户,控制面板提供了详细的硬件和软件管理功能。
四、使用系统设置
在Windows 10和Windows 11中,系统设置应用程序集成了许多系统管理功能,使得用户能够快速访问这些功能。通过系统设置打开设备管理器也是一种非常直观的方法。
1. 打开设置:点击任务栏左侧的Windows图标(开始菜单),然后选择“设置”(齿轮图标)。
2. 找到设备管理器:在设置窗口中,选择“系统”选项。在左侧菜单中,可能会看到“关于”选项,点击它。在“关于”页面的底部,有一个“设备管理器”链接,点击即可打开。
五、使用搜索功能
Windows系统的搜索功能非常强大,通过搜索可以快速找到并打开各种应用程序和系统工具,包括设备管理器。
1. 打开搜索:点击任务栏左侧的Windows图标(开始菜单),在搜索框中输入“设备管理器”或“Device Manager”。
2. 选择搜索结果:系统会自动显示相关搜索结果。在搜索结果中,点击“设备管理器”即可打开。
这种方法适用于所有Windows版本,尤其是对新手用户非常友好,因为它不需要记住复杂的路径或操作。
六、通过命令提示符
对于高级用户来说,使用命令提示符打开设备管理器是一种高效的方式。命令提示符不仅可以打开设备管理器,还可以执行许多其他系统管理任务。
1. 打开命令提示符:按下Windows键,输入“cmd”,然后按Enter键打开命令提示符。
2. 输入命令:在命令提示符窗口中,输入“devmgmt.msc”并按Enter键。这将直接打开设备管理器。
这种方法适用于所有Windows版本,特别适合那些习惯使用命令行工具进行系统管理的用户。
七、设备管理器的功能与应用
设备管理器不仅是一个查看硬件信息的工具,它还具有许多实用的功能,如更新驱动程序、禁用或启用设备等。
1. 查看硬件设备:在设备管理器中,您可以看到计算机上安装的所有硬件设备,包括处理器、内存、显示适配器、网络适配器等。点击每项设备还可以展开其驱动程序信息。
2. 更新驱动程序:如果硬件设备驱动程序过时或出现问题,可能会导致设备无法正常工作。在设备管理器中,您可以右键点击需要更新驱动程序的设备,选择“更新驱动程序”,然后按照提示进行操作。系统会自动搜索最新的驱动程序并进行安装。
3. 禁用或启用设备:有时候,您可能需要暂时禁用某个设备,例如禁用无线网卡以节省电量。在设备管理器中,您可以右键点击该设备,选择“禁用设备
- 上一篇: 探索微观世界:揭秘显微镜精妙结构图解
- 下一篇: 奇米影视盒:修改播放文件缓存路径的方法
-
 如何快速打开设备管理器资讯攻略11-02
如何快速打开设备管理器资讯攻略11-02 -
 揭秘!轻松显示电脑里隐藏的文件夹,这招你得学!资讯攻略11-15
揭秘!轻松显示电脑里隐藏的文件夹,这招你得学!资讯攻略11-15 -
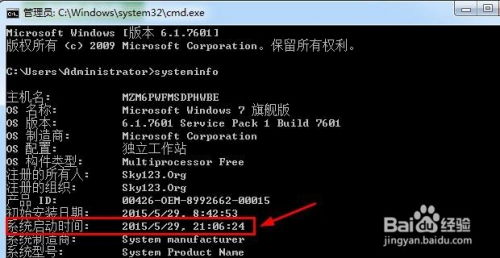 如何轻松查询电脑开机时间?资讯攻略11-21
如何轻松查询电脑开机时间?资讯攻略11-21 -
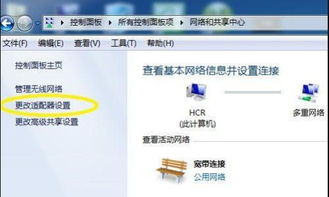 揭秘:如何轻松找到Windows资源管理器的位置资讯攻略11-17
揭秘:如何轻松找到Windows资源管理器的位置资讯攻略11-17 -
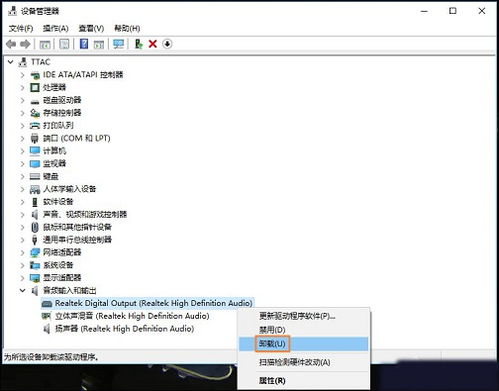 Win10电脑如何打开声卡驱动?资讯攻略12-06
Win10电脑如何打开声卡驱动?资讯攻略12-06 -
 如何终止电脑上正在运行的程序资讯攻略11-28
如何终止电脑上正在运行的程序资讯攻略11-28