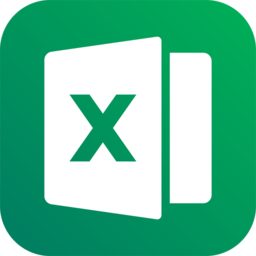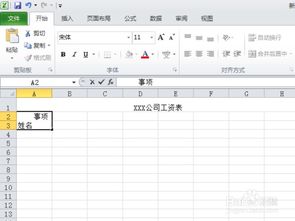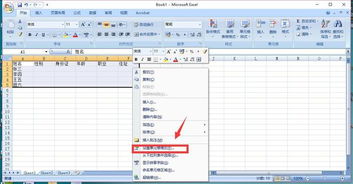如何学习Excel制作表格的教程?
在当今的工作与学习中,Excel表格的应用无处不在。无论是数据分析、预算管理,还是日程安排、信息整理,Excel都扮演着极其重要的角色。然而,对于初学者来说,Excel的界面和功能可能显得有些复杂。不过,别担心,接下来,我们就来一步一步地学习如何制作一个简单而实用的Excel表格,让你的数据处理变得得心应手。
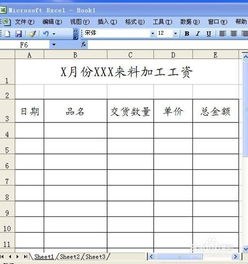
第一步:打开Excel并创建一个新的工作簿
首先,确保你的电脑上已经安装了Microsoft Excel或者类似的表格处理软件。打开Excel后,你会看到一个包含多个空白工作表的界面,这就是一个新的工作簿。每个工作簿可以包含多个工作表,你可以根据需要选择或添加工作表。

第二步:熟悉Excel的基本界面
在开始制作表格之前,先花点时间熟悉一下Excel的基本界面。界面上方是菜单栏,包含了文件、编辑、视图、插入、格式等各种功能。菜单栏下面是工具栏,这里有一些常用的命令按钮,比如保存、复制、粘贴等。工作区域是你输入数据和设置格式的地方,而工作表的最下方和右方则是行号和列标,用于定位单元格。

第三步:输入数据
1. 选择单元格:用鼠标点击你想要输入数据的单元格,或者通过键盘上的方向键移动光标。
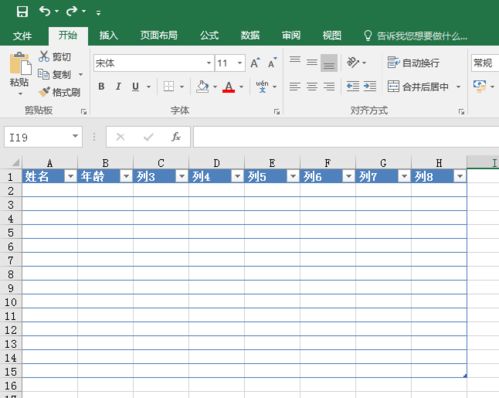
2. 输入文本或数字:直接在工作区域内输入你想要的数据。如果你想输入的是文本,比如姓名、地址等,直接打字即可。如果输入的是数字,Excel会自动将其识别为数字格式,方便进行数学运算。
3. 输入日期和时间:在Excel中输入日期和时间也很简单。比如,输入“2023-10-1”或者“10/1/2023”,Excel会自动将其转换为日期格式。同样,输入时间如“14:30”或“2:30 PM”,Excel也会自动识别并格式化。
第四步:设置单元格格式
为了使你的表格更加清晰易读,你可以设置单元格的格式。
1. 调整列宽和行高:将鼠标移动到列标或行号的右侧边界,拖动鼠标可以调整列宽或行高。
2. 设置字体和颜色:选中你想要改变格式的单元格或单元格区域,然后在工具栏上选择字体、字号和颜色。
3. 对齐文本:你可以通过设置单元格的对齐方式来改善表格的外观。选中单元格或单元格区域,在菜单栏或右键菜单中选择“对齐方式”,然后选择水平对齐(左对齐、居中对齐、右对齐等)和垂直对齐(顶端对齐、居中对齐、底端对齐等)。
4. 添加边框和填充颜色:为了让表格更加突出,你可以为单元格添加边框和填充颜色。选中单元格或单元格区域,然后在工具栏或右键菜单中选择“边框”和“填充颜色”。
第五步:使用公式和函数
Excel的强大之处在于它能够进行复杂的数学运算和数据分析。通过公式和函数,你可以轻松地计算总和、平均值、最大值、最小值等。
1. 输入公式:在单元格中输入公式时,要以等号“=”开头。比如,你想计算A1和B1单元格的和,可以在C1单元格中输入“=A1+B1”。
2. 使用函数:Excel内置了许多函数,比如SUM、AVERAGE、MAX、MIN等。你可以通过工具栏上的“函数”按钮或者菜单栏中的“公式”选项卡来插入函数。比如,要计算A1到A10单元格的总和,可以在B1单元格中输入“=SUM(A1:A10)”。
3. 复制公式:如果你需要在多个单元格中使用相同的公式,可以直接拖动填充柄(单元格右下角的小方块)来复制公式。
第六步:排序和筛选数据
在处理大量数据时,排序和筛选功能非常有用。
1. 排序:选中你想要排序的列,然后点击工具栏上的“排序”按钮。你可以选择升序或降序排序。如果需要对多列进行排序,可以在菜单栏中选择“数据”选项卡,然后点击“排序”按钮,在弹出的对话框中设置排序条件。
2. 筛选:选中你想要筛选的列,然后点击工具栏上的“筛选”按钮。在列标题旁边会出现一个下拉箭头,点击它可以选择筛选条件。比如,你可以筛选出所有“年龄”大于30的记录。
第七步:创建图表
Excel的图表功能可以将数据可视化,使数据更加直观易懂。
1. 选择数据:选中你想要创建图表的数据区域。
2. 插入图表:在菜单栏中选择“插入”选项卡,然后点击“图表”按钮。在弹出的图表类型中选择你想要的图表类型,比如柱状图、折线图、饼图等。
3. 编辑图表:插入图表后,你可以通过拖动图表边缘来调整图表大小,双击图表中的元素(如标题、图例、
- 上一篇: 轻松切换!如何将百度翻译APP语言设为English指南
- 下一篇: 水嫩蒸蛋:美味滑口的家常诱惑
-
 Excel初学者如何制作表格的图文教程?资讯攻略11-03
Excel初学者如何制作表格的图文教程?资讯攻略11-03 -
 Excel表格制作:轻松入门教程资讯攻略11-03
Excel表格制作:轻松入门教程资讯攻略11-03 -
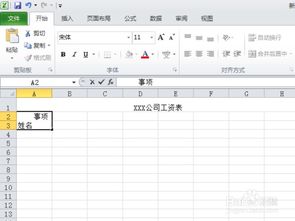 Excel中创建表格的方法资讯攻略11-19
Excel中创建表格的方法资讯攻略11-19 -
 Excel中轻松打造炫彩扇形图教程资讯攻略11-07
Excel中轻松打造炫彩扇形图教程资讯攻略11-07 -
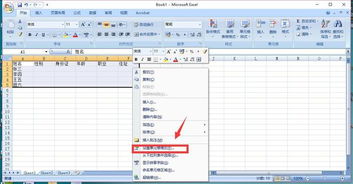 Excel高手秘籍:轻松打造专业级表格资讯攻略11-30
Excel高手秘籍:轻松打造专业级表格资讯攻略11-30 -
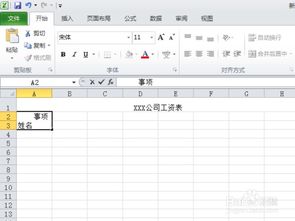 轻松学会:如何制作完美表格资讯攻略11-04
轻松学会:如何制作完美表格资讯攻略11-04