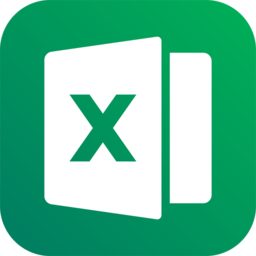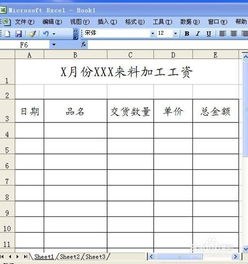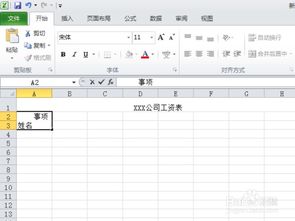Excel初学者如何制作表格的图文教程?
在日常生活和工作中,Excel表格的制作是不可或缺的技能之一。无论你是学生、职场人士,还是数据分析爱好者,掌握Excel的基本操作都能极大提升你的工作效率。本文将通过图文结合的方式,为初学者详细介绍如何制作Excel表格,从创建工作簿、设计表格结构到输入数据和格式化表格,逐步带你走进Excel的世界。

一、准备工作:安装并打开Excel
首先,你需要确保自己的电脑上已经安装了Microsoft Office套件,其中包含了Excel。如果没有,可以通过微软官网下载并安装Office 365或购买Office的某个版本。安装完成后,点击桌面上的Excel图标或通过开始菜单打开Excel。

二、创建新的工作簿
1. 启动Excel:打开Excel后,你会看到一个默认的新建工作簿,它包含一个空白的工作表(Sheet1)。
2. 命名工作表:在工作表标签(默认显示为“Sheet1”)上双击,输入你想要的工作表名称,例如“学生名单”。按下Enter键,工作表名称即被更改。
三、设计表格结构
1. 理解行和列:Excel中的表格由行和列组成。行号显示在左侧,列号显示在上方,如A、B、C... 和1、2、3...。
2. 规划表格内容:假设我们要制作一个学生名单,可以先在纸上简单规划一下需要的列,如“姓名”、“学号”、“年龄”、“班级”等。
3. 输入列标题:在Excel的第一行,依次输入你规划的列标题。例如,在A1单元格输入“姓名”,B1输入“学号”,C1输入“年龄”,D1输入“班级”。
四、输入数据
1. 选择单元格:点击你想要输入数据的单元格,例如A2,然后直接输入数据。
2. 连续输入:完成一个单元格的数据输入后,按Tab键可以跳到右侧的单元格(如从A2跳到B2),按Enter键则跳到下一行的同一列(如从A2跳到A3)。
3. 复制粘贴:如果需要输入相同的数据到多个单元格,可以先选中该数据,然后Ctrl+C复制,再选中目标区域,Ctrl+V粘贴。
4. 自动填充:对于序列数据(如学号、日期),可以使用Excel的自动填充功能。例如,在A2输入“2023001”,选中A2,将鼠标移至右下角出现小方块时,拖动该方块到需要填充的区域,即可自动生成连续的学号。
五、调整表格格式
1. 调整列宽:将鼠标放在列号(如A)右侧的分隔线上,拖动以调整列宽。同样地,也可以调整行高。
2. 设置边框:为了使表格更加清晰,可以为单元格添加边框。选中需要添加边框的单元格区域,右键选择“设置单元格格式”(或使用快捷键Ctrl+1),在“边框”选项卡中选择合适的边框样式。
3. 对齐文本:在“设置单元格格式”的“对齐”选项卡中,可以调整文本的对齐方式,如居中、靠左或靠右。
4. 应用样式:Excel提供了多种预设的表格样式,可以快速美化你的表格。选中整个表格区域,点击“开始”选项卡中的“样式”组中的“表格样式”,选择一个你喜欢的样式即可。
六、使用公式和函数
1. 简单公式:公式用于进行计算。例如,在E列计算每个学生的总分(假设学生分数在F至I列),可以在E2单元格输入`=SUM(F2:I2)`,然后按Enter键。
2. 复制公式:与数据输入类似,公式也可以通过拖动填充柄快速复制到其他单元格。
3. 常用函数:Excel提供了大量内置函数,如SUM、AVERAGE、MAX、MIN等,可以满足各种计算需求。例如,计算平均分,可以在目标单元格输入`=AVERAGE(F2:I2)`。
七、保存和分享
1. 保存工作簿:定期保存你的工作是很重要的。点击左上角的“文件”按钮,选择“另存为”,选择合适的保存位置,输入文件名,点击“保存”。
2. 格式选择:Excel文件默认保存为`.xlsx`格式。如果你需要与较旧版本的Excel兼容,可以选择`.xls`格式。
3. 分享文件:你可以通过电子邮件、云存储(如OneDrive、Google Drive)等方式分享你的Excel文件。只需将文件上传到相应的平台,然后发送链接或附件即可。
八、进阶技巧
1. 数据筛选:对于大量数据,使用筛选功能可以快速找到符合条件的数据。选中数据区域的标题行,点击“数据”选项卡中的“筛选”按钮
- 上一篇: 成为优秀看护辅警的必备指南
- 下一篇: 醉蟹是生的还是已经做熟了的?
-
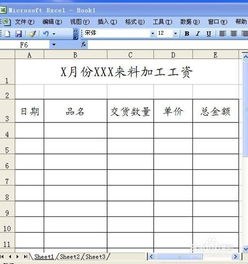 如何学习Excel制作表格的教程?资讯攻略11-03
如何学习Excel制作表格的教程?资讯攻略11-03 -
 Excel中轻松打造炫彩扇形图教程资讯攻略11-07
Excel中轻松打造炫彩扇形图教程资讯攻略11-07 -
 Excel表格制作:轻松入门教程资讯攻略11-03
Excel表格制作:轻松入门教程资讯攻略11-03 -
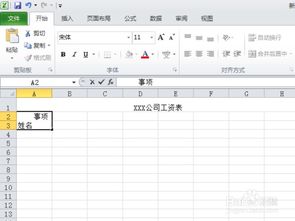 Excel中创建表格的方法资讯攻略11-19
Excel中创建表格的方法资讯攻略11-19 -
 Excel表格合并单元格的详细步骤资讯攻略11-02
Excel表格合并单元格的详细步骤资讯攻略11-02 -
 打造Excel中的惊艳曲线图教程资讯攻略11-01
打造Excel中的惊艳曲线图教程资讯攻略11-01