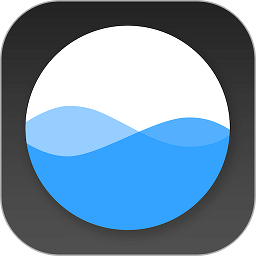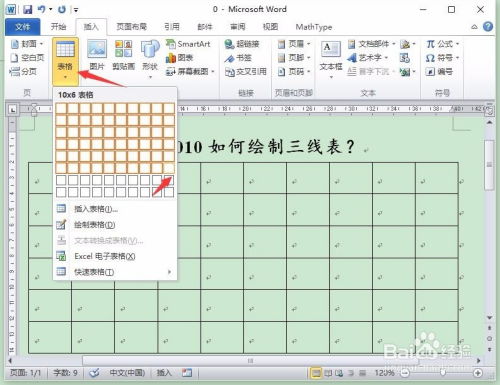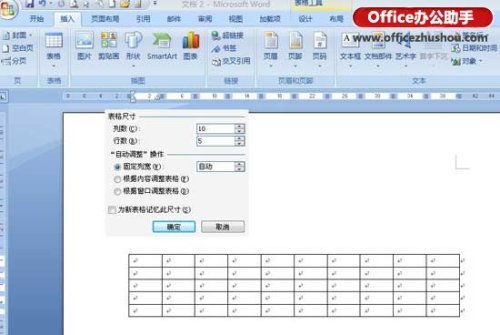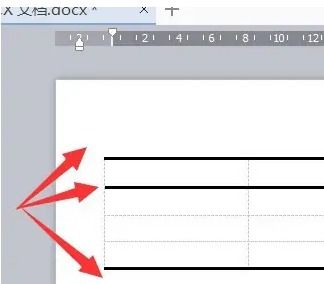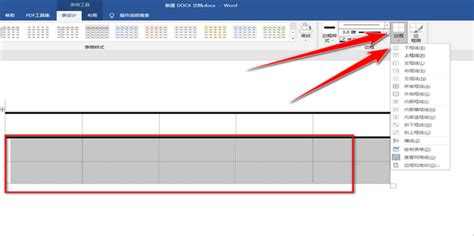打造专业三线表:Word中的高效设置技巧与图示
在学术论文和科研报告中,三线表因其简洁性和易读性而受到广泛应用。三线表通常由顶线、栏目线和底线三条线组成,并包括表序、表题、表头、表身和表注五个部分。接下来,将详细介绍如何在Word中设置三线表,包括多个维度的步骤和注意事项。

插入表格
首先,在Word文档中插入一个表格。可以通过点击“插入”菜单,然后选择“表格”来实现。根据需要选择行数和列数,例如,可以插入一个5×8的表格。这一步骤的灵活性较高,列和行的数值可以根据具体需求自定义。

取消所有框线
插入表格后,初始表格会有所有边框线。为了设置三线表,需要首先取消所有默认的边框线。选中整个表格,右键点击选择“边框和底纹”,然后在弹出的对话框中选择“无边框”。这一步骤是设置三线表的基础,确保表格开始时没有任何边框干扰。

制作顶线与底线
接下来,制作三线表的顶线和底线。选中整个表格,右键点击选择“表格属性”,在弹出的对话框中选择“边框与底纹”。在“设置”选项中选择“自定义”,然后依次设置线型、颜色和宽度。一般来说,顶线和底线的宽度设置为1.5磅,但这可能因不同的学术规范或学校要求而有所不同。选择“应用于上下边框”,然后点击“确定”。这样,顶线和底线就设置好了。
制作栏目线
三线表的第三条线是栏目线,通常位于标题行下方。为了设置栏目线,需要选中标题行(或称为表头行),然后再次右键点击选择“表格属性”,进入“边框与底纹”对话框。在“设置”选项中选择“自定义”,然后设置线型、颜色和宽度。栏目线的宽度通常比顶线和底线要细,常见的设置为0.5磅或0.75磅,具体根据学术规范或学校要求来确定。选择“应用于下边框”,然后点击“确定”。这样,栏目线就设置好了。
自定义三线表样式
如果需要在多个表格中使用三线表格式,建议自定义一个三线表样式,以便快速应用。在“表设计”选项卡中,点击“更多表格样式”,然后选择“新建表格样式”。在弹出的对话框中,设置样式名称为“三线表”,并将格式应用于“整个表格”和“标题行”。对于整个表格,设置边框为上下边框,宽度为1.5磅。对于标题行,设置边框为下边框,宽度根据学校要求设置(如0.5磅或0.75磅)。完成设置后,点击“确定”。这样,在“表格样式”栏中就添加了一个三线表样式,可以一键应用到其他表格中。
添加表序、表题和表注
三线表还包括表序、表题和表注等部分。表序是表格的序号,通常位于表格上方,居中对齐。表题是表格的标题,同样位于表格上方,但通常在表序之后,字体通常加粗并居中对齐。表注则位于表格下方,用于解释表格中的某些内容或数据来源。添加这些部分时,确保文字居中,字体和字号根据学校要求进行设置。
微调三线表格式
有时候,可能需要对三线表进行微调,以满足特定的格式要求。例如,可以调整表格的行高和列宽,使表格内容更加清晰易读。如果表格内容过于分散,可以通过选中表格,然后在“表布局”选项卡中选择“高度减小”来调整行高。同样,可以通过拖动列边界来调整列宽。
另外,如果表格跨页显示,Word会自动在跨页处重复表题和表头。这通常是不必要的,特别是在表题已经包含足够信息的情况下。可以通过选中表题行,然后在“布局”选项卡中取消“重复标题行”来解决这个问题。如果表格确实需要跨页显示,建议在跨页处添加“续表”字样,并重新调整表头的上下边框,以保持格式的一致性。
使用SPSSAU等工具辅助制作三线表
对于包含大量数据的表格,手动制作三线表可能会非常耗时。此时,可以考虑使用SPSSAU等数据分析工具来辅助制作三线表。SPSSAU是一款用于数据分析和统计的软件,其输出结果直接就是标准三线表格式,支持一键复制到Word中。使用SPSSAU进行数据分析后,只需点击分析结果旁边的“复制表格”按钮,然后将表格粘贴到Word中即可。这样,不仅可以节省大量时间,还可以确保表格格式符合学术规范。
然而,需要注意的是,虽然SPSSAU等工具可以大大提高制作三线表的效率,但有时候仍然需要对表格进行微调。例如,可能需要调整表格的行高、列宽或字体大小等,以满足特定的格式要求。此外,如果表格中包含辅助线或复杂格式,可能需要手动调整或重新制作。
总结
在Word中设置
- 上一篇: 家常葱油怎么做?
- 下一篇: 贺卡信封封面该如何书写?
-
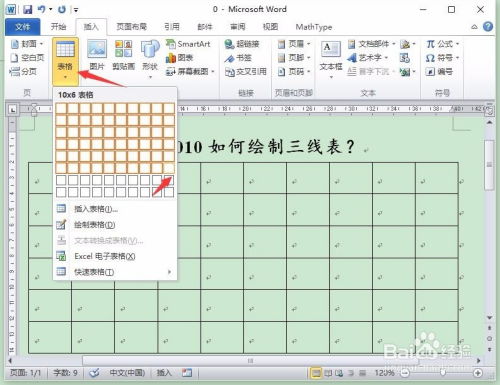 Word中轻松制作三线表的技巧资讯攻略11-21
Word中轻松制作三线表的技巧资讯攻略11-21 -
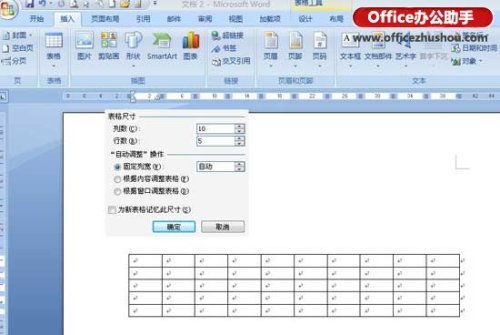 WORD中轻松制作三线表表格的方法资讯攻略11-25
WORD中轻松制作三线表表格的方法资讯攻略11-25 -
 打造专业WPS文档:轻松掌握三线图设置技巧资讯攻略11-01
打造专业WPS文档:轻松掌握三线图设置技巧资讯攻略11-01 -
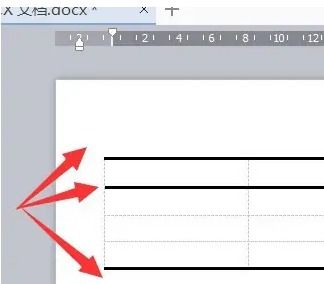 如何制作三线表?资讯攻略12-02
如何制作三线表?资讯攻略12-02 -
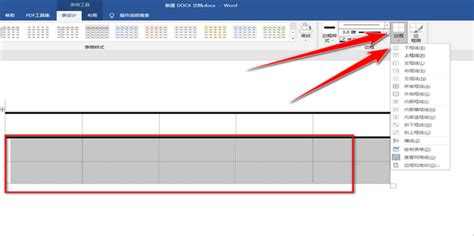 在Word中创建三线格的方法资讯攻略02-18
在Word中创建三线格的方法资讯攻略02-18 -
 打造二手商品交易平台用例图:亿图图示实用指南资讯攻略10-30
打造二手商品交易平台用例图:亿图图示实用指南资讯攻略10-30