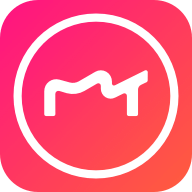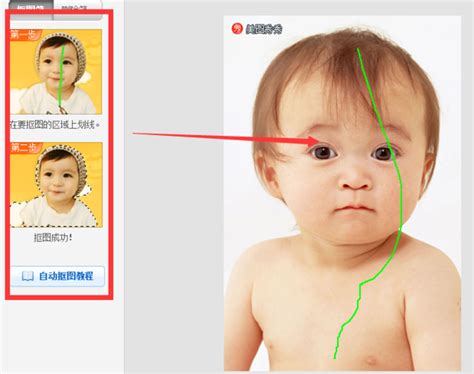电脑版美图秀秀:轻松抠图换背景教程
在现代图像处理技术中,抠图和换背景是两个常见的操作,能够帮助我们轻松修改图片内容,使之更加符合我们的需求。电脑版美图秀秀作为一款简单易用的图像处理软件,为用户提供了强大的抠图和换背景功能。接下来,我们就来详细介绍如何通过电脑版美图秀秀实现抠图和换背景。

安装与打开美图秀秀
首先,你需要在电脑上下载并安装美图秀秀软件。你可以通过官方网站或常用软件下载平台获取安装包,并按照提示完成安装。

安装完成后,双击打开美图秀秀软件。这时你会看到一个简洁明了的界面,各种功能一目了然。

打开图片
在美图秀秀主界面,找到并点击“打开”按钮。这时会弹出一个“打开图片”对话框,你可以在其中选择你想要进行抠图和换背景的图片。选中图片后,点击“打开”按钮,图片就会加载到美图秀秀的工作区域中。

进入抠图界面
在图片加载完成后,你可以在左侧的工具栏中找到“抠图”选项,点击进入抠图界面。抠图界面提供了多种抠图工具,包括自动抠图、手动抠图和形状抠图等。
自动抠图
对于背景单一、边缘清晰的图片,自动抠图是一个省时省力的选择。点击“自动抠图”按钮后,你的鼠标指针会变成抠图笔的形状。在图片中你想要保留的区域上画上一笔,美图秀秀就会自动识别出你想要抠取的部分,并将其与背景分离开来。
自动识别后,你会看到虚线框将你希望保留的部分勾勒出来。如果自动识别不够准确,你可以使用“删除笔”功能。点击“删除笔”按钮,然后在你不希望保留的部分上画上一笔,这部分就会被自动排除在虚线框外。
调整满意后,点击底部的“应用效果”按钮,美图秀秀就会将你选择的区域从背景中抠取出来。
手动抠图
对于背景复杂、边缘模糊的图片,手动抠图是一个更为精确的选择。点击“手动抠图”按钮后,你需要沿着你想要抠取的部分的边缘,仔细地描绘出其轮廓。在描绘过程中,你可以使用“放大”和“缩小”工具来调整视图大小,以便更好地观察细节。
完成轮廓描绘后,点击“完成抠图”按钮,美图秀秀就会将你描绘的区域从背景中抠取出来。
更换背景
抠图完成后,你就可以进行换背景的操作了。点击抠图界面下方的“换背景”按钮,进入背景编辑页面。
背景设置
在背景编辑页面中,你可以看到左侧的“背景设置”选项。点击它,你可以在右侧选择合适的背景颜色、背景图片,甚至可以使用渐变色背景。
如果你想要使用纯色背景,只需在颜色选项中选择你想要的颜色即可。如果想要使用图片背景,点击“选择图片”按钮,在弹出的对话框中选择你想要作为背景的图片,然后点击“打开”按钮。
调整位置与大小
背景设置完成后,你可能会发现抠取的部分与背景图片的大小或位置不太匹配。这时,你可以使用鼠标拖动、缩放、旋转等操作来调整抠取部分在背景图片中的位置和大小。
调整完成后,点击“确定”按钮,返回到美图秀秀主页面。
保存图片
最后一步,保存你精心制作的图片。在美图秀秀主页面右上角,找到并点击“保存与分享”按钮。在弹出的对话框中,你可以选择保存的位置和文件名,并在“文件名与格式”选项中选择合适的图片格式。
特别需要注意的是,如果你希望保存的图片是透明底的,一定要选择“png”格式,否则图片将不具备透明背景。
其他实用功能
除了抠图和换背景功能外,美图秀秀还提供了许多其他实用的图片处理功能,如美化图片、添加文字、滤镜效果等。你可以根据自己的需求,在美图秀秀中尽情发挥创意,制作出满意的图片。
小贴士
1. 选择合适的抠图工具:根据图片的类型和复杂度,选择合适的抠图工具可以大大提高工作效率。
2. 仔细调整:在使用手动抠图时,一定要仔细描绘轮廓,避免遗漏或误删。
3. 保存格式:如果你希望保存透明底的图片,一定要选择“png”格式。
4. 备份原图:在进行任何图片处理操作之前,最好先备份原图,以防万一。
总结
通过电脑版美图秀秀进行抠图和换背景操作,不仅简单易学,而且功能强大。无论是想要更换证件照的背景颜色,还是想要将某个物体从一张图片中抠出来放到另一张图片中,美图秀秀都能轻松实现。希望这篇介绍能够帮助你更好地掌握这一技能,让你的图片处理更加得心应手。
- 上一篇: 华为手机上如何轻松查询IMSI码?
- 下一篇: 掌握Excel表格高效求和技巧
-
 美图秀秀抠图换背景教程资讯攻略11-03
美图秀秀抠图换背景教程资讯攻略11-03 -
 美图秀秀:轻松抠图详细教程资讯攻略11-03
美图秀秀:轻松抠图详细教程资讯攻略11-03 -
 网页版美图秀秀:快速更换图片背景教程资讯攻略10-27
网页版美图秀秀:快速更换图片背景教程资讯攻略10-27 -
 美图秀秀怎样进行抠图操作?资讯攻略11-03
美图秀秀怎样进行抠图操作?资讯攻略11-03 -
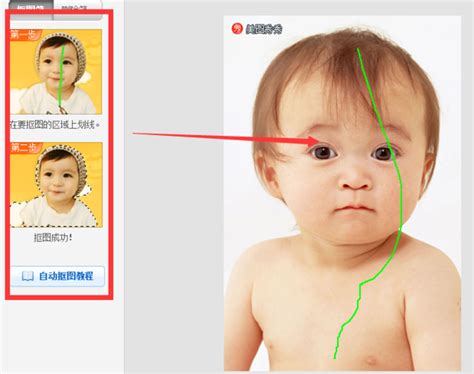 如何使用美图秀秀进行抠图操作?资讯攻略11-03
如何使用美图秀秀进行抠图操作?资讯攻略11-03 -
 掌握美图秀秀,轻松实现完美抠图技巧资讯攻略11-03
掌握美图秀秀,轻松实现完美抠图技巧资讯攻略11-03