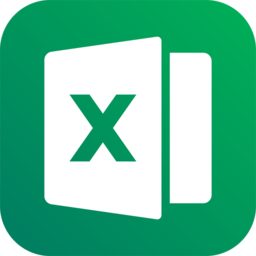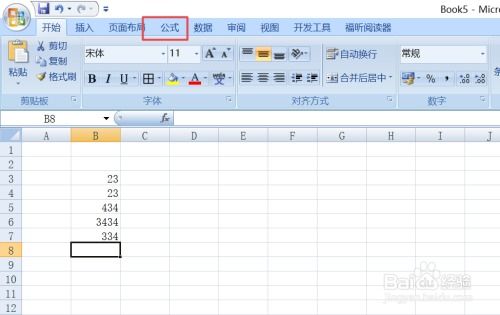掌握Excel表格高效求和技巧
Excel表格求和方法

Excel是一款功能强大的电子表格软件,广泛应用于数据处理和分析。求和是Excel中最常用的计算操作之一,它可以帮助用户快速计算某一区域或一组数据的总和。本文将详细介绍Excel表格求和的多种方法,包括基本的求和函数SUM、条件求和函数SUMIF以及数据透视表的求和功能,帮助用户提高数据处理效率。

一、使用SUM函数求和

SUM函数是Excel中最基本也是最常用的求和函数。它可以对指定的数值进行加法运算,并返回这些数值的总和。

1. 基本求和
假设有一个包含数据的表格,数据在A1到A10的单元格中。用户希望计算这些数值的总和。
选中一个空白单元格,用于显示求和结果。
输入公式“=SUM(A1:A10)”。
按下Enter键,Excel会自动计算A1到A10区域内所有数值的总和,并在选中的空白单元格中显示结果。
2. 不连续区域求和
有时候,用户需要计算多个不连续区域的数据总和。这时,SUM函数同样适用。
假设用户需要计算A1到A5和B1到B5两个区域的数据总和。
选中一个空白单元格,输入公式“=SUM(A1:A5, B1:B5)”。
按下Enter键,Excel会计算并显示这两个区域的总和。
3. 求和忽略错误值
在数据输入过程中,有时会出现错误值(如N/A、VALUE!等)。如果希望在求和时忽略这些错误值,可以使用SUM函数结合IFERROR函数。
假设A1到A10区域中包含一些错误值。
输入公式“=SUM(IFERROR(A1:A10, 0))”。由于IFERROR函数会将错误值替换为0,因此SUM函数在计算时会忽略这些错误值。
由于这是一个数组公式,输入完公式后需要按下Ctrl+Shift+Enter组合键(而不是单独的Enter键),Excel才会计算并返回正确的结果。
二、使用SUMIF函数条件求和
SUMIF函数允许用户根据指定条件对数据进行求和。当需要计算符合特定条件的数值总和时,SUMIF函数非常有用。
1. 单条件求和
假设有一个包含销售数据的表格,数据在A列(销售人员姓名)和B列(销售额)。用户希望计算某个销售人员(如“张三”)的总销售额。
选中一个空白单元格,用于显示条件求和结果。
输入公式“=SUMIF(A:A, "张三", B:B)”。其中,A:A是条件范围,"张三"是条件,B:B是实际求和的范围。
按下Enter键,Excel会计算并显示符合条件的销售额总和。
2. 多条件求和
SUMIF函数只支持单条件求和,如果需要进行多条件求和,可以使用SUMIFS函数(在Excel 2007及更高版本中可用)或结合其他函数(如SUMPRODUCT)来实现。
假设用户希望计算销售人员为“张三”且销售额大于1000的总销售额。
输入公式“=SUMPRODUCT((A:A="张三")*(B:B>1000)*B:B)”。这个公式首先判断A列是否为“张三”,B列是否大于1000,然后将符合条件的B列数值相乘并求和。
按下Enter键,Excel会计算并显示符合多条件的销售额总和。
三、使用数据透视表求和
数据透视表是Excel中一种强大的数据分析工具,它可以帮助用户快速对数据进行分类、汇总和计算。通过数据透视表,用户可以轻松实现数据的求和操作。
1. 创建数据透视表
选中包含数据的表格区域。
在Excel的“插入”选项卡中,选择“数据透视表”。
在弹出的对话框中,选择放置数据透视表的位置(新工作表或现有工作表)。
Excel会自动创建一个新的数据透视表,并显示字段列表。
2. 添加求和字段
在字段列表中,将需要求和的字段(如销售额)拖动到“值”区域。
Excel会自动对该字段进行求和操作,并在数据透视表中显示结果。
3. 添加分类字段
如果希望按某个字段(如销售人员姓名)对数据进行分类求和,可以将该字段拖动到“行”或“列”区域。
Excel会根据分类字段对数据进行分组,并在每个分组内计算求和结果。
4. 修改值字段设置
默认情况下,数据透视表会对添加到“值”区域的字段进行求和操作。但用户也可以根据需要修改值字段
- 上一篇: 电脑版美图秀秀:轻松抠图换背景教程
- 下一篇: 如何设置微信壁纸
-
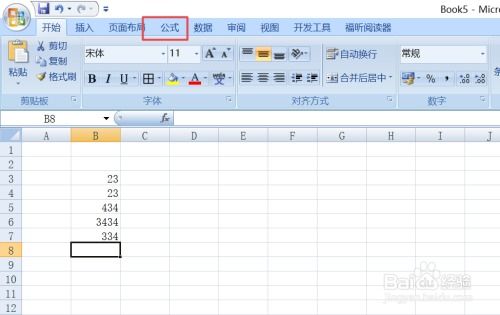 Excel快速掌握:自动求和技巧资讯攻略12-06
Excel快速掌握:自动求和技巧资讯攻略12-06 -
 Excel求和技巧,轻松掌握!资讯攻略10-31
Excel求和技巧,轻松掌握!资讯攻略10-31 -
 永中Office 2019电子表格数值求和教程资讯攻略11-10
永中Office 2019电子表格数值求和教程资讯攻略11-10 -
 Excel技巧大揭秘:轻松掌握分类汇总方法资讯攻略11-19
Excel技巧大揭秘:轻松掌握分类汇总方法资讯攻略11-19 -
 精通Microsoft Excel表格的高效使用技巧资讯攻略10-29
精通Microsoft Excel表格的高效使用技巧资讯攻略10-29 -
 Excel表格排序技巧大揭秘:三种高效实用的方法资讯攻略10-27
Excel表格排序技巧大揭秘:三种高效实用的方法资讯攻略10-27