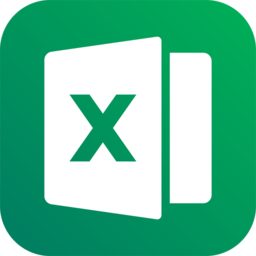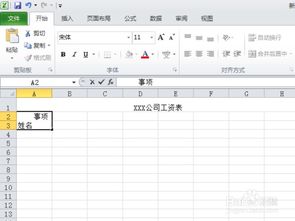Excel表格排序技巧大揭秘:三种高效实用的方法
在处理大量数据时,Excel表格无疑是一个强大的工具。然而,仅仅收集和录入数据并不足够,如何高效地对这些数据进行排序,以便更好地分析和利用,才是关键所在。本文将介绍三种实用的Excel表格排序方法,从基础操作到高级技巧,帮助读者在日常工作中更加得心应手。

一、基础排序:掌握Excel自带的排序功能
对于初学者而言,Excel自带的排序功能无疑是首选。这一功能简单易用,能够满足大多数基本排序需求。
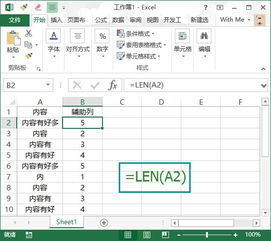
1. 单列排序
假设我们有一个包含员工信息的表格,需要按照“年龄”列对员工进行从小到大的排序。此时,只需选中“年龄”列的任意单元格,点击工具栏中的“排序和筛选”按钮,选择“升序”即可。同理,如果需要按降序排列,只需选择“降序”。
值得注意的是,在进行排序时,Excel默认会以当前选中列的数据为基准进行排序,其他列的数据则会相应调整位置,以保持行的完整性。
2. 多列排序
在某些情况下,我们可能需要按照多列数据进行排序。例如,先按照“部门”排序,再在每个部门内部按照“年龄”排序。这时,可以依次点击“数据”选项卡下的“排序”按钮,在弹出的对话框中依次添加“部门”和“年龄”两个排序条件,并设置相应的排序方式(升序或降序)。
多列排序的灵活性在于,可以让我们根据不同的需求,自定义排序的优先级和方式。
3. 自定义排序
除了默认的升序和降序排序外,Excel还支持自定义排序。例如,如果我们有一个包含“等级”列的表格,等级分为“优秀”、“良好”、“及格”和“不及格”四个级别,我们可能希望按照“优秀>良好>及格>不及格”的顺序进行排序。这时,可以在“排序”对话框中选择“自定义排序次序”,然后按照自己的需求输入排序规则。
自定义排序虽然相对复杂一些,但却能够让我们在处理特殊排序需求时更加得心应手。
二、高级排序:利用辅助列和公式实现复杂排序
当Excel自带的排序功能无法满足需求时,我们可以考虑利用辅助列和公式来实现更复杂的排序。
1. 辅助列的基本应用
辅助列,即在原始数据旁边添加一列或多列用于存储排序依据的数据。通过调整这些辅助列的内容,我们可以实现对原始数据的复杂排序。
例如,假设我们有一个包含学生成绩的表格,需要按照“总分”从高到低排序,但如果总分相同,则需要按照“数学成绩”从高到低排序。这时,我们可以添加一个辅助列,用于存储“总分”与“数学成绩”的组合值(例如,可以将总分乘以1000后加上数学成绩,这样即使总分相同,数学成绩的不同也会导致组合值的不同)。然后,根据这个辅助列进行排序即可。
2. 利用公式实现复杂排序
除了简单的数值组合外,我们还可以利用Excel中的函数和公式来实现更复杂的排序逻辑。
例如,假设我们有一个包含销售数据的表格,需要按照“销售额”从高到低排序,但如果销售额相同,则需要按照“客户满意度”从高到低排序(客户满意度为百分比形式)。这时,我们可以使用Excel中的IF和AND函数来创建一个新的排序依据。具体做法是:在辅助列中输入公式“=IF(A2=A1,B2-B1,A2-A1)”(假设A列为销售额,B列为客户满意度),然后根据这个辅助列进行排序。需要注意的是,这个公式仅适用于销售额相同的情况下的排序调整;如果销售额不同,则直接按照销售额排序。因此,在实际使用时,我们可能还需要结合其他函数和条件判断来实现完整的排序逻辑。
三、数据透视表:实现多维度数据排序和分析
对于包含大量数据且需要多维度分析的表格而言,数据透视表无疑是一个强大的工具。通过数据透视表,我们可以轻松实现对数据的分组、汇总和排序等操作。
1. 创建数据透视表
首先,我们需要选中包含数据的单元格区域,然后点击“插入”选项卡下的“数据透视表”按钮。在弹出的对话框中,选择将数据透视表放置在新工作表或现有工作表中的位置后,点击确定即可。
2. 添加字段和排序
在创建好数据透视表后,我们可以将需要分析的字段拖放到相应的区域(如行标签、列标签、值区域等)。然后,通过右键点击值区域中的任意单元格并选择“排序”选项,我们可以实现对数据的排序操作。
值得注意的是,数据透视表的排序方式非常灵活。我们可以按照数值的大小、字母的顺序或者自定义的排序规则进行排序;同时,还可以对多个字段进行组合排序以满足复杂的分析需求。
3. 利用切片器和筛选器进行动态排序
除了基本的排序功能外,数据透视表还支持切片器和筛选器等高级功能。通过
- 上一篇: 如何开启高德地图的离线地图功能
- 下一篇: 王者荣耀如何申请退款
-
 Excel表格数值四舍五入的两种实用方法资讯攻略12-05
Excel表格数值四舍五入的两种实用方法资讯攻略12-05 -
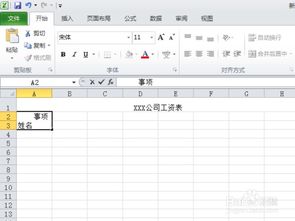 Excel中创建表格的方法资讯攻略11-19
Excel中创建表格的方法资讯攻略11-19 -
 Excel高效排名技巧:RANK与SUMPRODUCT函数应用资讯攻略11-15
Excel高效排名技巧:RANK与SUMPRODUCT函数应用资讯攻略11-15 -
 Excel表格合并单元格的详细步骤资讯攻略11-02
Excel表格合并单元格的详细步骤资讯攻略11-02 -
 掌握Excel表格高效求和技巧资讯攻略11-03
掌握Excel表格高效求和技巧资讯攻略11-03 -
 Excel高手秘籍:轻松排序,数据内容不乱不乱!资讯攻略12-06
Excel高手秘籍:轻松排序,数据内容不乱不乱!资讯攻略12-06