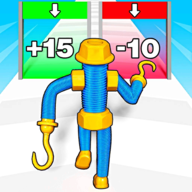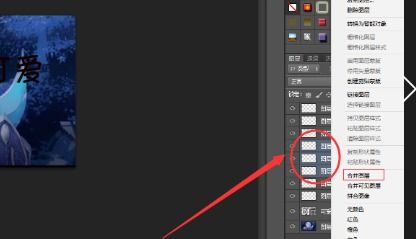PS图层合并技巧大揭秘!
在图像处理和设计领域,Photoshop(简称PS)无疑是一个强大的工具。它不仅能够帮助设计师实现天马行空的创意,还能让摄影爱好者轻松调整和优化照片。在Photoshop的众多功能中,图层合并是一个常用且重要的操作,无论是对于初学者还是资深设计师来说都至关重要。那么,你是否曾经遇到过图层管理混乱、想要合并图层却不知从何下手的情况呢?别担心,本文将为你详细讲解如何在Photoshop中高效、精准地合并图层,让你的设计之路更加顺畅。

一、为什么需要合并图层?
在Photoshop中,图层就像是堆叠在一起的透明纸。每一层都可以独立编辑,互不影响。但有时候,为了提高工作效率,或者为了输出最终的设计作品,我们需要将多个图层合并为一个。那么,合并图层的好处具体有哪些呢?

1. 简化图层管理:当图层数量过多时,管理和查找特定图层会变得非常困难。通过合并图层,可以减少图层数量,使工作界面更加简洁明了。

2. 提高处理速度:多个图层同时操作时,Photoshop的响应速度可能会受到影响。合并图层后,可以提高软件的运行效率,尤其是在处理大型文件时效果更加明显。
3. 便于输出:一些输出格式(如JPEG、PNG等)不支持多层结构。合并图层后,可以确保设计作品能够顺利导出为所需格式。
二、合并图层的基本方法
Photoshop提供了多种合并图层的方式,以满足不同场景下的需求。以下是几种常用的合并图层方法:
1. 向下合并(Merge Down):这是最简单的一种合并方式。选择你想要合并的图层,然后点击菜单栏中的“图层”->“向下合并”(快捷键Ctrl+E)。这样,当前图层将与其下方的图层合并为一个新图层。
2. 合并可见图层(Merge Visible):如果你只想合并所有当前可见的图层(即隐藏的图层不会被合并),可以选择“图层”->“合并可见图层”(快捷键Shift+Ctrl+E)。
3. 合并图层组(Merge Group):如果你的图层被组织在图层组中,可以选择该图层组,然后点击“图层”->“合并组”(快捷键Ctrl+G,但注意,这里的Ctrl+G实际上是创建图层组的快捷键,合并组需要使用菜单命令)。合并后,图层组中的所有图层将成为一个新图层。
4. 拼合图像(Flatten Image):这是最彻底的合并方式,它将所有图层合并为一个背景图层。选择“图层”->“拼合图像”(快捷键Ctrl+Shift+Alt+E)。需要注意的是,这个操作是不可逆的,一旦执行,你将无法恢复之前的图层结构。
三、高级合并技巧:智能对象和图层蒙版
除了基本的合并方法外,Photoshop还提供了一些高级技巧,让合并图层变得更加灵活和强大。
1. 智能对象(Smart Objects):智能对象是一种特殊的图层类型,它允许你在不损失质量的情况下缩放、旋转和变形图层内容。在合并图层之前,将需要合并的图层转换为智能对象,可以保留更多的编辑灵活性。方法是:选择图层,右键点击选择“转换为智能对象”。然后,你可以像合并普通图层一样合并智能对象。
2. 图层蒙版(Layer Masks):图层蒙版是一种强大的工具,它允许你隐藏或显示图层中的部分区域。在合并图层之前,使用图层蒙版可以精确控制哪些部分被合并,哪些部分保持不变。方法是:选择图层,点击“添加矢量蒙版”按钮(位于图层面板底部),然后使用画笔工具或渐变工具编辑蒙版。
四、实战案例:合并图层在设计中的应用
为了更好地理解合并图层在实际设计中的应用,下面我们将通过一个简单的案例来说明。
假设你正在设计一张宣传海报,其中包含多个元素:背景、文字、图标和装饰线条。为了提高设计效率,你可能希望将这些元素合并为一个图层,以便后续进行整体调整或导出。
1. 组织图层:首先,确保你的图层已经按照设计逻辑进行了组织。例如,可以将所有文字图层放在一个图层组中,将图标和装饰线条放在另一个图层组中。
2. 使用智能对象:将需要合并的图层(或图层组)转换为智能对象。这样做的好处是,即使合并后,你仍然可以双击智能对象进入编辑模式,对原始图层进行修改。
3. 合并图层:选择智能对象,然后使用上述的合并方法(如“向下合并”或“合并可见图层”)将它们合并为一个新的智能对象图层。
4. 调整和优化:合并后,你可以使用移动工具、变换工具等调整整体布局。如果需要,还可以添加图层样式(如阴影、发光等)来增强视觉效果。
5. 导出设计:最后,根据需求选择合适的输出格式(如JPEG、PNG或PDF),将设计作品导出为最终版本。
五、总结
- 上一篇: 如何找到淘宝中的我的小蜜
- 下一篇: 轻松掌握!小米手机单手模式启用全攻略
-
 PS合并图层技巧:轻松掌握合并方法资讯攻略11-07
PS合并图层技巧:轻松掌握合并方法资讯攻略11-07 -
 PS软件图层合并教程:轻松学会合并技巧资讯攻略11-05
PS软件图层合并教程:轻松学会合并技巧资讯攻略11-05 -
 PS图层合并技巧与指南资讯攻略11-04
PS图层合并技巧与指南资讯攻略11-04 -
 轻松掌握!PS图层合并的实用操作技巧资讯攻略11-05
轻松掌握!PS图层合并的实用操作技巧资讯攻略11-05 -
 PS里怎样合并图层?资讯攻略11-05
PS里怎样合并图层?资讯攻略11-05 -
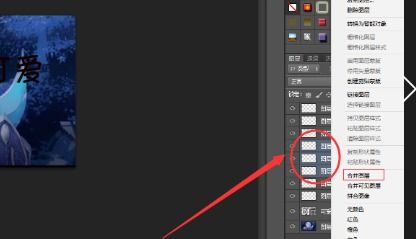 PS中如何合并多个图层?资讯攻略11-04
PS中如何合并多个图层?资讯攻略11-04