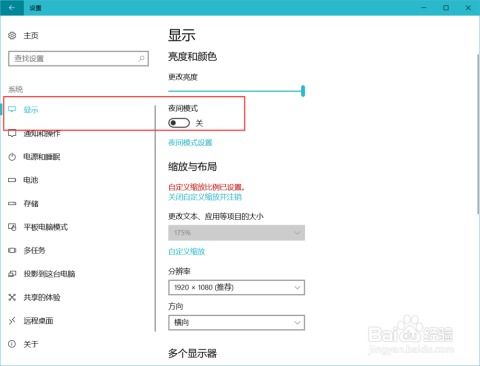电脑夜间模式:轻松开启,守护你的夜晚视力
在现代社会,随着电子设备的普及,越来越多的人长时间面对电脑屏幕。长时间的屏幕暴露不仅会引发视觉疲劳,还可能影响睡眠质量。为此,许多操作系统提供了夜间模式,旨在减少屏幕蓝光对眼睛的刺激,同时提供更为柔和的视觉体验。以下是一篇关于如何在电脑上开启夜间模式的详细指南,旨在帮助那些对夜间模式感兴趣的用户。
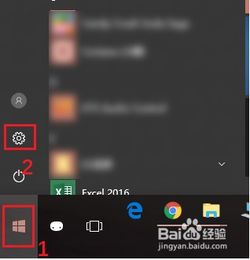
电脑怎么开启夜间模式
对于使用Windows 10操作系统的用户,开启夜间模式是一项非常简便的任务。以下是详细步骤:

1. 打开开始菜单
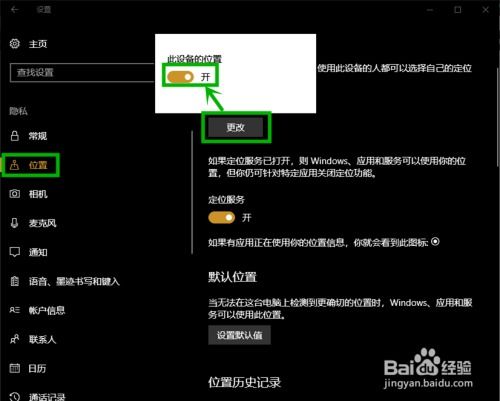
首先,单击桌面左下角的“开始”按钮。这将弹出系统的开始菜单,其中包含多个常用的程序和设置选项。
2. 进入设置界面
在开始菜单中,找到并点击“设置”选项。这会打开Windows设置界面,这个界面包含了多个系统配置项。
3. 选择系统选项
在Windows设置界面中,找到并点击“系统”选项。系统会进一步展开显示、声音、通知、电源和睡眠等多个子选项。
4. 启用夜间模式
在系统选项中,找到并点击“显示”选项。在显示设置的右侧,你会看到一个“夜间模式”的开关。点击这个开关,将其打开。此时,屏幕将自动切换到夜间模式,光线变得更加柔和。
5. 调整夜间模式设置
打开夜间模式后,你可以进一步调整其设置。在夜间模式开关下方,点击“夜间模式设置”选项。这将打开一个新的对话框,其中包含更多的配置项。
6. 调节色温
在夜间模式设置对话框中,你可以看到一个色温调节滑块。通过拖动滑块,你可以调整屏幕色温,使其更加符合你的视觉需求。色温越低,屏幕显示的光线越黄,对眼睛的刺激越小。
7. 设置定时开启
除了手动调节色温外,你还可以设置夜间模式的自动开启时间。在夜间模式设置对话框中,找到“计划”选项。点击开启“在指定时间内开启夜间模式”,然后设置你希望夜间模式自动开启和关闭的时间。例如,你可以设置从晚上9点到早上7点自动开启夜间模式,从而避免在夜间受到蓝光的干扰。
另一种开启夜间模式的方法
除了上述方法外,Windows 10还提供了另一种快速开启夜间模式的方法,这对于希望更快进入夜间模式的用户来说非常有用。
1. 打开显示设置
在桌面上点击鼠标右键,选择“显示设置”。这将打开显示设置的窗口,其中包含屏幕亮度、缩放比例和分辨率等多个选项。
2. 启用夜间模式
在显示设置窗口中,找到右侧的“夜间模式”开关,并将其打开。此时,屏幕将立即切换到夜间模式,显示出柔和的黄色光线。
3. 调整夜间模式设置
同样,你可以点击“夜间模式设置”选项,进一步调整色温和定时开启的设置。这将帮助你更好地适应夜间模式下的屏幕光线。
注意事项
1. 系统版本差异
需要注意的是,不同版本的Windows 10在界面和功能上可能存在一定的差异。因此,在实际操作中,你可能会遇到一些与上述步骤不完全一致的情况。如果遇到这种情况,请参考你使用的Windows 10版本的官方文档或帮助文件。
2. 硬件支持
夜间模式的效果可能受到电脑硬件的影响。例如,某些显示器可能不支持色温调节功能,导致夜间模式的效果不够明显。如果你发现夜间模式在你的电脑上效果不佳,可以尝试调整显示器的其他设置,如亮度、对比度和色彩饱和度等。
3. 其他护眼措施
除了开启夜间模式外,你还可以采取其他措施来保护眼睛。例如,定期休息眼睛,每隔一段时间远离屏幕并远眺;使用抗蓝光眼镜,减少蓝光对眼睛的刺激;以及调整屏幕亮度,使其与周围环境的光线相匹配。
夜间模式的实际体验
在开启夜间模式后,你会发现屏幕的光线变得更加柔和,减少了蓝光对眼睛的刺激。这种变化尤其明显在夜间或光线较暗的环境中。以下是一些用户在开启夜间模式后的实际体验:
1. 减轻视觉疲劳
许多用户表示,在长时间使用电脑后,他们的眼睛会感到疲劳和干涩。然而,在开启夜间模式后,他们发现眼睛的不适感得到了明显的缓解。屏幕光线的柔和变化使得他们的眼睛更容易适应,减少了视觉疲劳的发生。
2. 改善睡眠质量
一些用户还发现,在夜间使用电脑时开启夜间模式有助于改善他们的睡眠质量。蓝光是抑制褪黑素分泌的主要因素之一,而褪黑素是一种调节睡眠的重要激素。通过减少蓝光对眼睛的刺激,夜间模式有助于促进褪黑素的分泌,从而改善睡眠质量。
3. 提升使用体验
除了对眼睛的保护作用外,夜间模式还为用户提供了更加舒适的视觉体验。在暗光环境下使用电脑时,屏幕光线的柔和变化使得用户更容易
- 上一篇: 轻松学会:如何唤醒Siri
- 下一篇: 揭秘:身份证号里每个数字背后的含义
-
 如何在B站开启夜间模式?轻松享受暗夜浏览!资讯攻略11-03
如何在B站开启夜间模式?轻松享受暗夜浏览!资讯攻略11-03 -
 轻松开启夜间模式,保护视力从我做起!资讯攻略11-03
轻松开启夜间模式,保护视力从我做起!资讯攻略11-03 -
 掌握技巧:轻松开启快对APP的夜间护眼模式资讯攻略11-03
掌握技巧:轻松开启快对APP的夜间护眼模式资讯攻略11-03 -
 如何轻松开启与关闭微信的夜间模式资讯攻略11-04
如何轻松开启与关闭微信的夜间模式资讯攻略11-04 -
 微信夜间模式开启秘籍:轻松享受暗夜阅读体验资讯攻略11-03
微信夜间模式开启秘籍:轻松享受暗夜阅读体验资讯攻略11-03 -
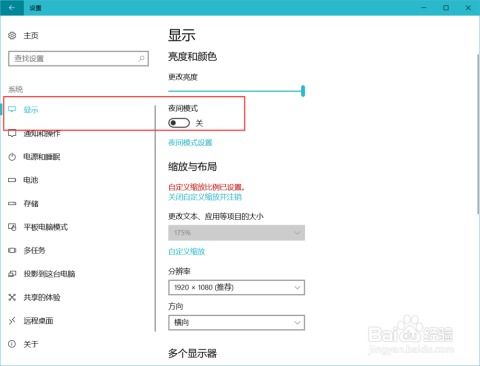 如何轻松开启夜间模式设置资讯攻略11-03
如何轻松开启夜间模式设置资讯攻略11-03