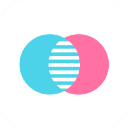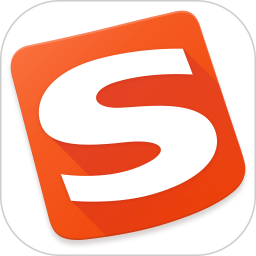Word 2016中输入X平均值符号的方法
在Word2016中,输入X的平均值符号(即X上加一横)是一项常见的任务,特别是在数学、统计学和科学领域。这个符号通常用于表示变量的平均值。虽然看似简单,但对于初学者来说,可能会感到有些困惑。本文将详细介绍在Word2016中输入X的平均值符号的多种方法,帮助用户轻松掌握这一技能。

方法一:使用插入符号功能
这是最直接且常见的方法之一,具体步骤如下:
1. 打开Word2016:首先,确保你已经打开了Word2016,并进入了需要输入平均值符号的文档。
2. 输入字母X:在文档中输入字母X,然后将鼠标光标定位到X的前面。这是为了将平均值符号插入到X的上方。
3. 打开插入菜单:点击菜单栏上的“插入”选项。
4. 选择符号:在工具栏上找到“符号”图标,点击下拉菜单后选择“其它符号”快捷链接。这将打开一个弹出窗口。
5. 选择字体:在符号窗口中,点击“字体”下拉菜单,选择“Symbol”菜单项。
6. 选择平均值符号:在符号列表中找到带有横线的小写字母“x”的符号,即平均值符号。然后点击“插入”按钮。
7. 完成:现在,你可以看到在X的上方插入了一个横线,表示X的平均值符号。
方法二:使用公式编辑器
如果你需要更复杂的数学符号和公式,可以使用Word2016的公式编辑器:
1. 打开Word文档:同样,确保你已经打开了Word2016文档。
2. 定位光标:将光标定位到需要插入平均值符号的位置。
3. 打开插入菜单:点击菜单栏上的“插入”选项。
4. 选择公式:在工具栏上找到“公式”按钮,点击后会弹出一个下拉菜单。
5. 选择墨迹公式:在下拉菜单中选择“墨迹公式”菜单项。这将打开Word2016的数学输入控件窗口。
6. 手写平均值符号:在数学输入控件窗口中,用鼠标手写一下X平均值的符号。控件会自动识别出你写的符号,然后点击“插入”按钮。
7. 完成:现在,你已经在文档中插入了X的平均值符号。
方法三:使用快捷键和字符代码
如果你希望更快地完成这个任务,可以使用字符代码:
1. 输入字母X:在Word文档中输入字母X,然后将光标定位到X的前面。
2. 打开插入符号窗口:依次点击“插入”->“符号”->“其他符号”,打开符号对话框。
3. 设置字体:在符号对话框中,将字体设置为“Symbol”。
4. 输入字符代码:在字符代码框中直接输入“0060”,这是平均值符号的字符代码。
5. 插入符号:点击“插入”按钮,然后将光标移到合适的位置。
6. 完成:这样,你就可以在X的上方插入平均值符号了。
方法四:使用拼音指南
虽然这不是最直接的方法,但在某些情况下也可以达到目的:
1. 输入字母X:在Word文档中输入字母X。
2. 打开拼音指南:选择字母X,然后点击菜单栏上的“开始”选项,接着选择“拼音指南”按钮。
3. 输入横线:在拼音指南对话框的拼音文字处输入一个横线字符(例如“-”)。
4. 完成:调整字体大小和位置,使横线位于X的上方,这样看起来就像平均值符号。
方法五:使用合并字符功能
虽然这种方法比较少用,但在某些情况下也是一种选择:
1. 输入字母X:在Word文档中输入字母X。
2. 打开合并字符功能:点击菜单栏上的“开始”选项,然后选择“中文版式”->“合并字符”。
3. 输入字符:在弹出的合并字符对话框中,输入一个半角空格、字母X和另一个半角空格,然后在它们之间插入一个横线字符(例如“-”)。
4. 完成:点击“确定”按钮,Word会自动将字符合并为一个,并在X的上方显示横线。
方法六:使用域代码
虽然这种方法较为复杂,但在处理大量数学公式时非常有用:
1. 输入字母X:在Word文档中输入字母X。
2. 插入域代码:按下“Ctrl+F9”组合键,在文档中插入一个域记号(一对大括号{},不能直接用键盘输入)。
3. 输入EQ域代码:
- 上一篇: 揭秘:Kepler女团成员全阵容大公开!
- 下一篇: 扒鸡的制作方法:如何烹制美味扒鸡
-
 轻松掌握:在Word中如何优雅地输入x的平均值符号资讯攻略11-05
轻松掌握:在Word中如何优雅地输入x的平均值符号资讯攻略11-05 -
 如何在MathType中输入公式x的平均数资讯攻略11-04
如何在MathType中输入公式x的平均数资讯攻略11-04 -
 Word2016轻松掌握:如何巧妙输入∠角度符号?资讯攻略11-13
Word2016轻松掌握:如何巧妙输入∠角度符号?资讯攻略11-13 -
 如何在Excel中打出平均值的符号?资讯攻略11-04
如何在Excel中打出平均值的符号?资讯攻略11-04 -
 如何在Word中输入绝对值符号资讯攻略11-28
如何在Word中输入绝对值符号资讯攻略11-28 -
 Word里怎样输入心形符号?资讯攻略11-25
Word里怎样输入心形符号?资讯攻略11-25