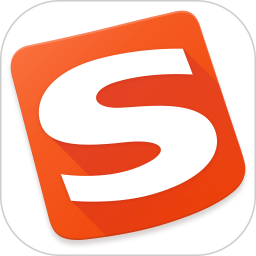Word2016轻松掌握:如何巧妙输入∠角度符号?
Word2016中怎么输入∠符号,角度符号如何打出来

在使用Microsoft Office Word 2016进行文档编辑时,我们有时需要输入特定的符号,如角度符号∠。这些符号在普通键盘上无法直接输入,但Word 2016提供了多种方法来实现这一需求。本文将详细介绍在Word 2016中如何输入∠符号以及其他角度符号。
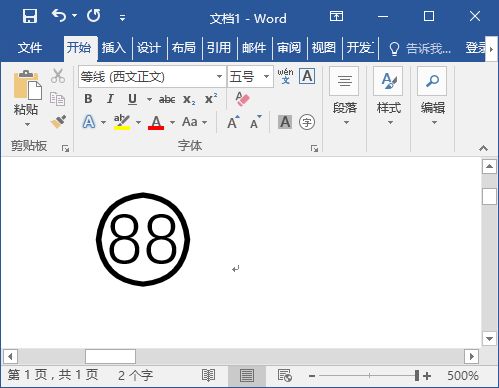
一、利用Word 2016的符号功能
Word 2016内置了丰富的符号库,包括各种数学符号、特殊字符等。以下是具体步骤:
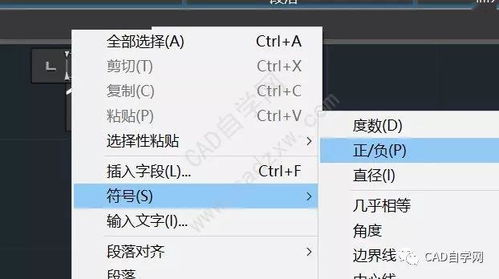
1. 打开Word 2016:
首先,确保你已经打开了Word 2016软件。如果还没有打开,双击桌面上的Word图标或通过开始菜单启动Word。
2. 进入插入菜单:
在Word 2016的主界面中,点击上方的“插入”菜单。这是Word中用于插入各种元素(如图片、表格、符号等)的主要菜单。
3. 找到符号选项:
在“插入”菜单中,找到并点击“符号”按钮。这个按钮通常位于菜单的右侧,旁边可能还有其他与插入相关的选项。
4. 选择其他符号:
点击“符号”按钮后,会弹出一个下拉菜单。在这个菜单中,选择“其他符号”选项。这将打开Word的符号窗口,其中包含了大量的符号供你选择。
5. 选择子集:
在符号窗口中,你会看到一个“子集”下拉菜单。这个菜单用于筛选和显示特定类型的符号。为了找到角度符号∠,你需要选择包含该符号的子集。通常,这个子集可能是“数学运算符”或“拉丁语-1 增补”。
6. 找到并插入角度符号:
在选择了正确的子集后,你会在符号窗口的下方看到一个符号列表。在这个列表中,滚动查找直到你找到∠符号。选中该符号后,点击窗口右下角的“插入”按钮。这样,∠符号就会被插入到Word文档的当前位置。
二、利用输入法输入角度符号
除了使用Word的内置符号功能外,你还可以利用输入法来输入角度符号。以下是使用搜狗输入法输入角度符号的步骤:
1. 打开Word文档:
首先,打开你需要输入角度符号的Word文档。
2. 切换到搜狗输入法:
确保你的输入法已经切换到了搜狗输入法。如果没有,可以通过点击任务栏上的输入法图标或使用快捷键进行切换。
3. 输入“du”:
在Word文档的编辑区域中,输入“du”这两个字母。这是角度的汉语拼音。
4. 选择角度符号:
在输入了“du”后,搜狗输入法会弹出一个备选词列表。在这个列表中,你应该能看到一个包含角度符号的选项。点击这个选项,角度符号就会被插入到文档中。
三、其他注意事项
1. 符号的复制和粘贴:
如果你已经在一个地方输入了角度符号,并且需要在文档的其他地方重复使用它,你可以通过复制和粘贴来快速完成。选中已经输入的角度符号,然后使用Ctrl+C(复制)和Ctrl+V(粘贴)快捷键将其复制到其他位置。
2. 符号的查找和替换:
Word 2016还提供了查找和替换功能,这可以帮助你快速找到并替换文档中的特定符号。如果你需要更改文档中所有角度符号的样式或格式,可以使用这个功能。
3. 符号的字体和大小:
在插入符号后,你可以通过调整字体和大小来改变符号的外观。选中符号后,使用Word的字体和大小设置选项来更改其样式。
4. 符号的保存和导出:
当你完成文档的编辑并准备保存时,确保你的文档格式支持所插入的符号。如果你需要将文档导出为其他格式(如PDF、HTML等),请确保所选格式能够正确显示这些符号。
四、总结
在Word 2016中输入角度符号∠以及其他特殊符号并不是一件困难的事情。通过利用Word的内置符号功能或输入法,你可以轻松地在文档中插入这些符号。同时,注意符号的复制、粘贴、查找、替换以及字体和大小的调整,可以帮助你更好地管理和编辑文档。
无论是在学术写作、技术文档还是日常工作中,掌握这些技巧都将大大提高你的工作效率和文档质量。希望本文能够帮助你更好地使用Word 2016来输入角度符号和其他特殊符号。
- 上一篇: DNF:深入瘟疫之源探秘
- 下一篇: 三打一游戏攻略:掌握出牌技巧,轻松致胜!
-
 Word 2016中输入X平均值符号的方法资讯攻略11-07
Word 2016中输入X平均值符号的方法资讯攻略11-07 -
 Word里巧妙输入六角括号的秘籍资讯攻略11-08
Word里巧妙输入六角括号的秘籍资讯攻略11-08 -
 Word中轻松打出分数符号的巧妙方法资讯攻略02-14
Word中轻松打出分数符号的巧妙方法资讯攻略02-14 -
 Word文档中轻松打对勾的几种方法,快速实现“√”符号输入资讯攻略12-05
Word文档中轻松打对勾的几种方法,快速实现“√”符号输入资讯攻略12-05 -
 轻松掌握:在Word中如何优雅地输入x的平均值符号资讯攻略11-05
轻松掌握:在Word中如何优雅地输入x的平均值符号资讯攻略11-05 -
 Word中轻松掌握:大于等于号≥与小于等于号≤的输入技巧资讯攻略11-02
Word中轻松掌握:大于等于号≥与小于等于号≤的输入技巧资讯攻略11-02