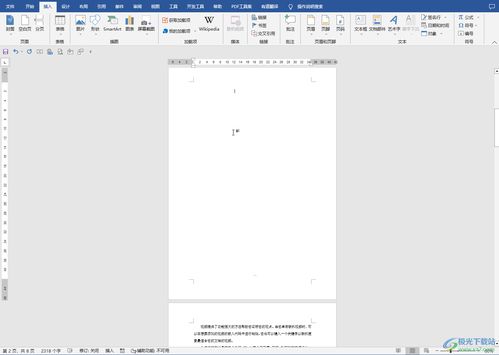轻松掌握:如何在Word文档中优雅地添加下一页
在日常的文档编辑中,我们经常需要在Word文档中设置下一页,以满足各种排版和格式需求。无论是撰写报告、制作简历,还是编辑小说,掌握在Word文档中设置下一页的技巧都至关重要。本文将从关键词布局、关键词密度、内容结构和原创度等多个维度,简洁明了地介绍如何在Word文档中设置下一页。

关键词布局与密度
首先,我们需要明确文章的核心关键词:“Word文档”和“设置下一页”。这两个关键词将贯穿全文,帮助读者快速理解文章的主题。在文章布局上,我们将把这两个关键词自然地融入到标题、段落、Meta描述等位置,以提高搜索引擎的索引效率。

关键词密度也是SEO优化的重要因素之一。根据经验,关键词密度在2%到8%之间较为合理。在本文中,我们将确保“Word文档”和“设置下一页”这两个关键词的密度保持在合理范围内,避免过度堆砌,以保证文章的可读性和搜索引擎友好度。
内容结构
为了确保文章的条理清晰、逻辑严密,我们将内容划分为以下几个部分:
1. 引言:简要介绍Word文档中设置下一页的重要性和应用场景。
2. 具体方法:详细介绍几种在Word文档中设置下一页的方法,包括插入分页符、调整页面边距、分栏设置、利用表格和文本框等。
3. 小技巧:分享一些在设置下一页时可能用到的小技巧和注意事项。
4. 总结:对全文进行简要总结,强调掌握这一技能的重要性。
插入分页符实现下一页
最简单有效的方法是借助分页符来完成操作。以下是具体步骤:
1. 打开Word文档,定位到需要跳转至下一页的位置。
2. 在Word的顶部菜单栏中,点击“布局”或“页面布局”选项卡。
3. 选择“分页符”或“下一页”,点击插入。此时,光标将自动跳转到新的一页。
这种方法适用于需要在特定位置开始新页面的情况,如插入新的章节或分隔不同的内容部分。
调整页面边距实现下一页效果
页面边距的设置对文档的呈现也非常重要。通过调整页边距,有时可以自然地实现下一页效果。具体步骤如下:
1. 打开Word文档,定位到需要调整页面边距的位置。
2. 点击“布局”或“页面布局”选项卡,找到“页面设置”组。
3. 点击页面设置组右下角的对话框启动器,打开“页面设置”对话框。
4. 在“页边距”选项卡中,调整上下左右的边距大小,使内容自然滚动到下一页。点击“确定”保存设置。
分栏设置实现下一页
在Word文档的分栏设置中,我们也有机会轻松完成下一页设置。如果需要将文章分成多栏操作,可以参考以下步骤:
1. 打开Word文档,定位到需要分栏的文本。
2. 点击“布局”选项卡,找到“分栏”。
3. 点击分栏按钮,选择适当的分栏数。如果需要,可以在分栏设置中调整栏宽、栏间距等参数。
4. 当内容超出当前页面的分栏范围时,将自动跳转到下一页继续显示。
利用表格实现下一页
对于部分表格数据来说,Word下一页的操作同样简单。通过调整表格的大小和行数,可以轻松实现。具体步骤如下:
1. 打开Word文档,定位到需要插入表格的位置。
2. 点击“插入”选项卡,选择“表格”。
3. 在表格中输入需要的内容。当表格内容超出当前页面时,将自动跳转到下一页继续显示。
借助文本框实现下一页
Word中的文本框也是一个有效的工具,借助文本框可以快速完成下一页设置。具体步骤如下:
1. 打开Word文档,点击“插入”选项卡。
2. 在“文本”组中,选择“文本框”。
3. 在文档中插入文本框并输入内容。如果文本框内容超出当前页面范围,可以通过调整文本框大小或位置使其跳转到下一页。
为了固定文本框在下一页显示,可以设置文本框的环绕方式为“无”或“穿越型”。
小技巧与注意事项
在设置下一页时,有一些小技巧和注意事项可以帮助我们更好地完成操作:
1. 光标定位:在插入分页符或进行其他设置前,确保光标定位在正确的位置。
2. 页面预览:在设置完成后,使用页面预览功能查看效果,确保符合预期。
3. 保存文档:在每次操作后,记得保存文档,避免数据丢失。
4. 兼容性:在跨平台或跨版本使用时,注意检查文档的兼容性,确保分页效果在不同环境中一致。
总结
掌握在Word文档中设置下一页的技巧对于提高文档编辑效率和质量至关重要。通过插入分页符、调整页面边距、分栏设置、利用表格
- 上一篇: 淘宝返利网如何使用?
- 下一篇: 《远方的山楂树》分集剧情是什么?讲述共和国同龄人青春故事
-
 在Word中如何添加新页面资讯攻略11-07
在Word中如何添加新页面资讯攻略11-07 -
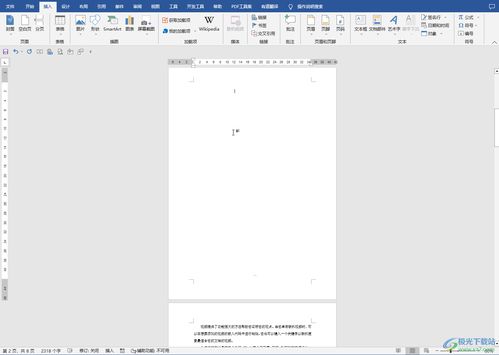 如何在Word文档中添加下一页?资讯攻略11-07
如何在Word文档中添加下一页?资讯攻略11-07 -
 Word文档中如何轻松添加下一页资讯攻略11-05
Word文档中如何轻松添加下一页资讯攻略11-05 -
 如何在Word中添加下一页?资讯攻略11-05
如何在Word中添加下一页?资讯攻略11-05 -
 Word中如何添加下一页?资讯攻略11-05
Word中如何添加下一页?资讯攻略11-05 -
 Word文档中快速跳转到下一页技巧资讯攻略11-04
Word文档中快速跳转到下一页技巧资讯攻略11-04