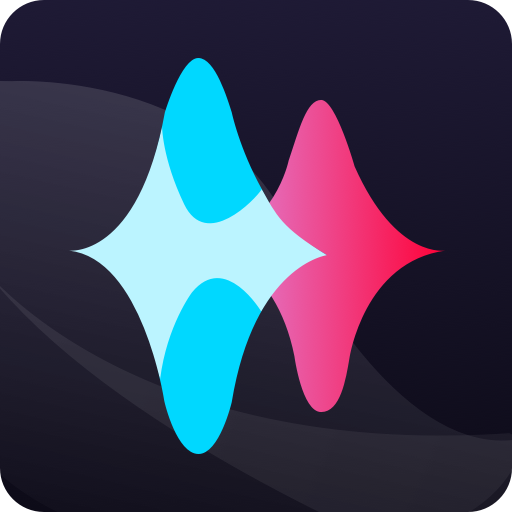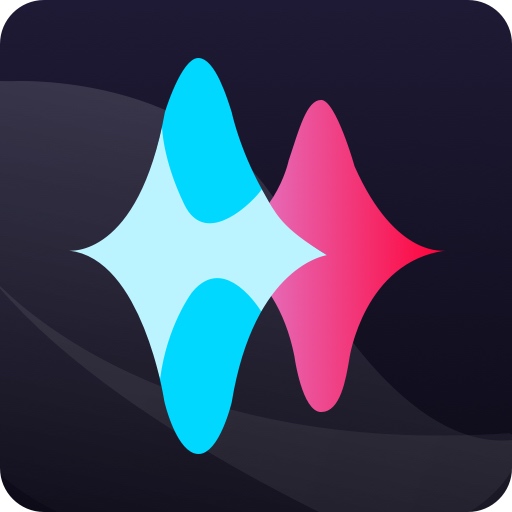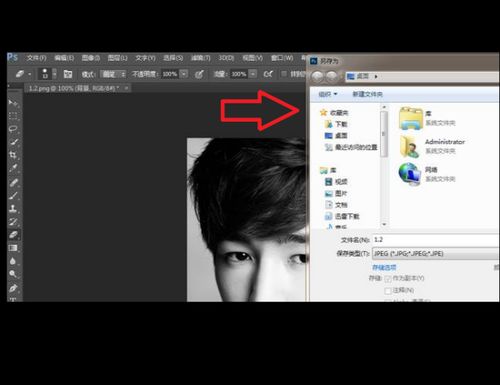GoldWave去除噪音教程
GoldWave去除噪音指南:多维度详解

GoldWave作为一款功能强大的音频编辑工具,被广泛用于音频文件的处理、编辑以及格式转换。在音频处理过程中,噪音问题常常是用户需要面对的一个难题。本文将详细介绍如何使用GoldWave去除噪音,从噪音样本的选取、降噪功能的操作、环境噪音与特定噪音的处理等多个维度进行深度解析。

一、噪音样本的选取
噪音样本的选取是去除噪音的第一步,也是至关重要的一步。准确的噪音样本能够帮助GoldWave更准确地识别并去除音频中的噪音。

1. 导入音频文件

打开GoldWave软件,点击工具栏上方的“打开”命令,找到并导入需要处理的音频文件。导入后,点击播放按钮,仔细听一下音频中的噪音情况。
2. 标记噪音片段
噪音片段通常出现在音频的开头或结尾部分,这些地方往往没有有用的声音内容,只有纯粹的噪音。在GoldWave的波形图中,噪音部分一般表现为杂乱的波形线条。移动鼠标到噪音片段的起始位置,按住鼠标左键拖动到结束位置,选中这段噪音。
3. 复制噪音样本
选中噪音片段后,右键单击鼠标,选择“复制”命令,或者直接按下Ctrl+C快捷键进行复制。这样,我们就得到了一个噪音样本。
二、GoldWave降噪功能的操作
有了噪音样本后,下一步就是利用GoldWave的降噪功能来去除音频中的噪音。
1. 全选音频内容
按下Ctrl+A快捷键,全选音频文件中的所有内容。这一步是为了确保降噪操作能够应用于整个音频文件。
2. 打开降噪面板
点击菜单栏的“效果”命令,在下拉菜单中选择“滤波器”,然后再选择“降噪”。这时,会弹出一个降噪面板。
3. 设置降噪参数
在降噪面板中,勾选“使用剪切板”选项。这个选项的意思是使用我们之前复制的噪音样本来进行降噪处理。在“预置”选项中,也选择“剪切板噪音版”。这些设置完成后,点击确定按钮,GoldWave就会开始自动降噪处理。
4. 等待处理完成
降噪处理的时间取决于音频文件的长度和噪音的复杂程度。一般来说,这个过程不会太长。在处理过程中,GoldWave会分析噪音样本,并尝试从整个音频文件中去除与噪音样本相似的部分。
5. 保存处理结果
降噪处理完成后,点击“保存”按钮,将处理后的音频文件保存到指定位置。至此,我们就完成了使用GoldWave去除噪音的全部操作。
三、环境噪音与特定噪音的处理
环境噪音和特定噪音在去除过程中有一些不同的考虑。环境噪音通常指的是背景噪音,如风声、雨声、车流声等,而特定噪音则可能是某种特定的声音,如电流声、鼠标点击声等。
1. 环境噪音的处理
环境噪音的去除往往比较困难,因为环境噪音的频谱特性比较复杂,不容易被完全识别并去除。在GoldWave中,我们仍然可以使用上述的降噪方法来处理环境噪音。不过,需要注意的是,降噪参数的设置可能需要经过多次尝试和调整,才能达到满意的效果。此外,还可以使用GoldWave的“频谱分析”功能来观察环境噪音的频谱特性,以便更准确地设置降噪参数。
2. 特定噪音的处理
对于特定噪音的处理,我们可以尝试使用GoldWave的“滤波器”功能中的其他选项,如“带通滤波器”、“带阻滤波器”等。这些滤波器可以根据需要选择特定的频率范围进行滤波处理。例如,如果音频中出现了明显的电流声,我们可以使用带阻滤波器来去除这个频率范围内的噪音。在使用滤波器时,需要仔细调整滤波器的参数,以避免对音频质量造成过多的损失。
四、高级降噪技巧
除了上述的基本降噪方法外,GoldWave还提供了一些高级降噪技巧,可以帮助用户更精细地处理音频中的噪音。
1. 噪声门(Noise Gate)
噪声门是一种用于去除低于一定阈值的声音信号的设备。在GoldWave中,虽然没有直接的噪声门功能,但我们可以通过设置音量包络线来模拟噪声门的效果。具体来说,可以选中音频中的噪音部分,然后在音量包络线编辑器中将这部分的音量设置为一个非常低的值,从而达到去除噪音的目的。
2. 多频段降噪
多频段降噪是一种更复杂的降噪技术,它可以根据音频中不同频率段的噪音特性进行分别处理。虽然GoldWave没有直接提供多频段降噪功能,但我们可以通过使用多个滤波器来模拟这种效果。例如,可以分别设置低频、中频和高频滤波器,对每个频段进行独立的降噪处理。这种方法需要较高的音频处理技巧和经验,但可以获得更好的降噪效果。
五、注意事项与常见问题
在使用Gold
-
 如何将两首音乐完美融合:GoldWave实用教程资讯攻略11-19
如何将两首音乐完美融合:GoldWave实用教程资讯攻略11-19 -
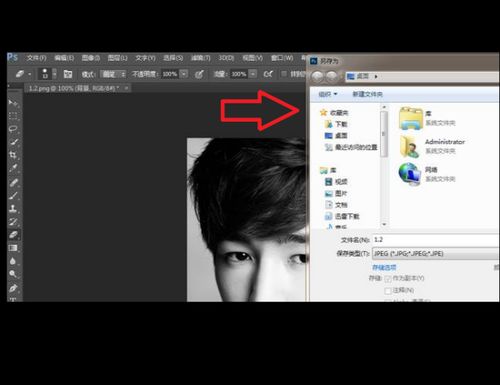 一键解锁!Photoshop轻松去除马赛克教程资讯攻略11-10
一键解锁!Photoshop轻松去除马赛克教程资讯攻略11-10 -
 PS技巧大揭秘:轻松去除水印教程资讯攻略10-29
PS技巧大揭秘:轻松去除水印教程资讯攻略10-29 -
 有效处理低频噪音的方法资讯攻略11-12
有效处理低频噪音的方法资讯攻略11-12 -
 用手机轻松测量环境噪音分贝值资讯攻略11-29
用手机轻松测量环境噪音分贝值资讯攻略11-29 -
 手机如何测量噪音分贝?资讯攻略12-07
手机如何测量噪音分贝?资讯攻略12-07