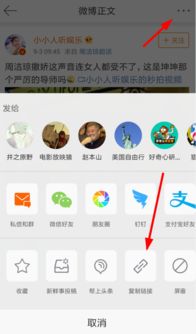PS技巧大揭秘:轻松去除水印教程
在使用Photoshop(PS)去除水印的过程中,有多种方法可供选择,具体取决于水印的性质和图像的特点。下面将详细介绍几种常用的去水印方法,旨在帮助用户轻松应对各类水印,提高图像处理的效率。

快捷键Shift+F5:内容识别填充
内容识别填充是一种快速且智能的去水印方法。首先,在PS中打开包含水印的图像,然后使用矩形选框工具或套索工具选中需要去水印的区域。确保选择的范围稍微超出水印的边缘,以确保填充效果自然。接下来,按快捷键【Shift+F5】调出填充对话框,选择“内容识别”选项,点击确定。PS会自动分析周围的图像内容,并智能地填充选区,去除水印。这种方法适用于中小面积的水印,且操作简单快捷。

印章工具:仿制图章与修复画笔
印章工具中的仿制图章工具和修复画笔工具是去水印的常用工具之一,尤其适用于水印较大或周围图像较为复杂的情况。

仿制图章工具

1. 在PS中打开图像,选择左侧工具栏中的仿制图章工具,并设置合适的刷子大小和硬度。
2. 按住【Alt】键,在图像中选择一个与水印周围相似的区域进行取样。
3. 释放【Alt】键,将光标移到需要去水印的区域,点击鼠标进行复制。通过不断取样和涂抹,可以逐渐覆盖掉水印。
修复画笔工具
1. 在PS左侧工具栏中选择修复画笔工具,调整其大小以适应水印的大小。
2. 按住【Alt】键并点击无水印的区域以采样,然后松开【Alt】键,在水印位置涂抹。PS会将采样的区域复制到水印上,达到去水印的效果。
套索工具与矩形选框工具
这两种工具可以帮助用户精确地选中水印区域,以便进行后续处理。
套索工具
1. 在PS中打开图像,选择套索工具。
2. 使用套索工具在水印侧边画出一个选区,选区的长度方向应与水印一致。
3. 按【Ctrl+J】复制选区到新图层,再用移动工具将新图层拖到水印上,就能把水印盖住。
矩形选框工具
1. 在PS中打开图像,选择矩形选框工具。
2. 使用矩形选框工具选中需要去水印的区域。
3. 在选中水印区域后,右键点击选择的区域并选择“填充”,在弹出的对话框中选择“内容识别”选项,然后点击确定。
污点修复画笔工具
污点修复画笔工具是去除水印的另一种常用工具,尤其适用于水印较小且周围图像纹理较为均匀的情况。
1. 在PS左侧工具栏中选择污点修复画笔工具,并调整其大小以适应水印的大小。
2. 直接在水印上涂抹,PS会自动分析并替换掉水印部分,使其与周围图像融为一体。
修补工具
修补工具的工作原理与仿制图章类似,但操作更为直观。
1. 在PS左侧工具栏中选择修补工具,在顶部设置栏中选择“源”。
2. 使用修补工具框选出水印区域,然后将选区拖动到没有水印的部分。PS将用拖动后的区域内容覆盖水印。
3. 如果修补后边缘出现不自然的痕迹,可以使用模糊工具或修复画笔工具进行修整,使其更加自然。
高斯模糊与曲线调整
对于某些特殊的水印,如颜色较淡或图案简单的水印,可以使用高斯模糊和曲线调整进行处理。
高斯模糊
1. 在PS中选择水印图层,在菜单中选择“滤镜”->“模糊”->“高斯模糊”。
2. 调整模糊半径,使水印变模糊,从而减轻其可见度。
曲线调整
1. 在PS中选择水印图层,在菜单中选择“图像”->“调整”->“曲线”。
2. 在曲线调整中,通过调整曲线,减轻水印的可见度。曲线调整可用于微调水印的明暗度,适用于一些颜色较淡的水印。
使用AI智能去水印软件
虽然PS提供了多种去水印方法,但对于需要批量去除图片水印的用户来说,可能会比较耗时。此时,可以借助AI智能去水印软件,如酷雀水印管家等。
1. 安装并启动去水印软件,选择“图片去水印”功能。
2. 点击“添加图片”按钮,导入需要处理的图片。软件支持单张及批量添加。
3. 根据自己的需要选择去水印方式,如智能消除、涂抹消除、TTA消除等。
4. 如果使用涂抹消除,拖动鼠标选中图片水印区域,点击“开始处理”按钮。软件会自动处理图片并去除水印。
5. 处理后点击“立即保存”按钮,保存无水印的图片。
注意事项
1. 备份原始图像
- 上一篇: 揭秘:记录和纪录的微妙差异,你不可不知!
- 下一篇: 掌握函数求导的实用方法
-
 PS高效去除照片水印技巧资讯攻略11-02
PS高效去除照片水印技巧资讯攻略11-02 -
 一键学会:Photoshop去水印技巧大揭秘资讯攻略11-03
一键学会:Photoshop去水印技巧大揭秘资讯攻略11-03 -
 如何在Photoshop中有效去除照片水印资讯攻略11-02
如何在Photoshop中有效去除照片水印资讯攻略11-02 -
 轻松掌握!PS仿制图章工具的高效使用技巧资讯攻略11-12
轻松掌握!PS仿制图章工具的高效使用技巧资讯攻略11-12 -
 轻松学会!去除抖音视频水印的绝妙技巧资讯攻略11-10
轻松学会!去除抖音视频水印的绝妙技巧资讯攻略11-10 -
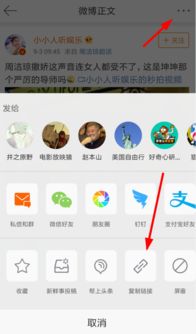 揭秘!轻松几步,彻底告别视频水印的烦恼资讯攻略10-25
揭秘!轻松几步,彻底告别视频水印的烦恼资讯攻略10-25