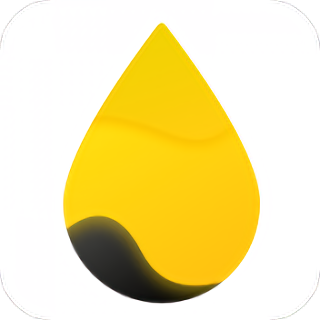一键学会:Photoshop去水印技巧大揭秘
在数字图像处理领域,去除水印是一项常见且实用的技能,尤其在需要使用某些带有版权水印的图片时,若获得了版权持有者的授权,合理地去除水印便显得尤为重要。Photoshop,作为一款强大的图像处理软件,为去除水印提供了多种方法和技巧。本文将从基础工具介绍、常见方法解析及高级技巧应用三个方面,详细讲解如何用Photoshop去除水印。

一、基础工具介绍
在Photoshop中,去除水印的基础工具主要包括:

1. 污点修复画笔工具:这是Photoshop中非常直观且强大的去除瑕疵的工具。用户只需用画笔在需要去除的区域上涂抹,软件便会自动分析周围像素并填充,从而消除瑕疵。

2. 修复画笔工具:与污点修复画笔工具类似,但允许用户从图像中选择一个样本点,然后将其复制到需要修复的区域,适用于修复较为复杂的区域。
3. 修补工具:用户可以通过这个工具选择需要修复的区域,然后将其拖动到图像中相似或理想的区域,Photoshop会根据用户选择的区域进行智能融合。
4. 仿制图章工具:这是去除水印时最常用的工具之一,用户可以选择一个样本点,然后用画笔在需要去除水印的区域上涂抹,从而实现水印的去除。
5. 图层与蒙版:在去除复杂水印时,通过创建新图层并应用蒙版,可以精确地控制哪些区域需要被修复,哪些区域保持原样。
6. 滤镜与调整:如模糊、锐化、色彩平衡等滤镜,以及亮度/对比度、色阶等调整工具,可以用于进一步处理修复后的区域,使其与周围图像更加融合。
二、常见方法解析
方法一:使用污点修复画笔工具
步骤一:打开Photoshop并导入需要去除水印的图像。
步骤二:在工具栏中选择污点修复画笔工具。
步骤三:调整画笔大小,使其略大于水印区域。
步骤四:在水印区域上点击或涂抹,Photoshop将自动分析并修复该区域。
方法二:使用修复画笔工具
步骤一:同样打开图像并选择修复画笔工具。
步骤二:按住Alt键(在Mac上为Option键),在图像中选择一个与水印区域相似的样本点。
步骤三:释放Alt键,然后在水印区域上涂抹,将样本点复制到该区域。
方法三:使用修补工具
步骤一:导入图像并选择修补工具。
步骤二:用修补工具选中需要修复的水印区域。
步骤三:将该区域拖动到图像中相似或理想的区域,松开鼠标后,Photoshop将自动修复。
方法四:使用仿制图章工具
步骤一:打开图像并选择仿制图章工具。
步骤二:按住Alt键,在图像中选择一个与水印区域周围相似的样本点。
步骤三:释放Alt键,在水印区域上仔细涂抹,确保每次涂抹都尽量与周围图像融合。
三、高级技巧应用
技巧一:结合使用多种工具
在实际操作中,往往需要结合使用多种工具来达到最佳效果。例如,可以先用修补工具处理大面积的水印,再用仿制图章工具处理细节部分,最后用污点修复画笔工具进行微调。
技巧二:利用图层与蒙版
在处理复杂水印时,可以创建一个新图层,在该图层上使用修复工具进行处理,然后应用图层蒙版,通过画笔工具在蒙版上涂抹,以精确控制哪些区域被修复,哪些区域保持原样。这种方法特别适合处理边缘复杂或需要保留细节的水印。
技巧三:使用“内容感知移动”工具
Photoshop的“内容感知移动”工具(在较新版本中可能被称为“内容识别填充”)是另一个强大的工具,可以用于去除复杂水印。它允许用户选择一个区域,然后将其移动到图像中的另一个位置,或完全删除该区域,Photoshop将智能地填充该区域,使其与周围图像融合。
技巧四:调整图像色彩与亮度
在去除水印后,可能会发现修复区域与周围图像在色彩或亮度上存在差异。此时,可以使用Photoshop的色彩平衡、亮度/对比度、色阶等工具进行调整,使修复区域与周围图像更加一致。
技巧五:使用滤镜进行进一步处理
有时,即使使用上述工具和方法,修复区域仍可能留下一些痕迹或不平滑。此时,可以尝试使用模糊滤镜(如高斯模糊)或锐化滤镜(如USM锐化)进行进一步处理。模糊滤镜可以平滑修复区域,使其与周围图像更加融合;而锐化滤镜则可以增强修复区域的细节,使其看起来更加清晰。
结语
去除水印是一项需要耐心和细致操作的技能。虽然Photoshop提供了多种
- 上一篇: 轻松读懂:服装洗涤标志全解析
- 下一篇: 如何轻松开启夜间模式设置
-
 PS技巧大揭秘:轻松去除水印教程资讯攻略10-29
PS技巧大揭秘:轻松去除水印教程资讯攻略10-29 -
 轻松学会:如何有效去除水印资讯攻略11-02
轻松学会:如何有效去除水印资讯攻略11-02 -
 如何在Photoshop中有效去除照片水印资讯攻略11-02
如何在Photoshop中有效去除照片水印资讯攻略11-02 -
 PS高效去除照片水印技巧资讯攻略11-02
PS高效去除照片水印技巧资讯攻略11-02 -
 轻松学会!如何去除Word文档中的水印资讯攻略11-02
轻松学会!如何去除Word文档中的水印资讯攻略11-02 -
 PS技巧大揭秘:轻松换背景颜色,打造专业级图片效果资讯攻略11-21
PS技巧大揭秘:轻松换背景颜色,打造专业级图片效果资讯攻略11-21