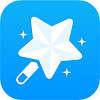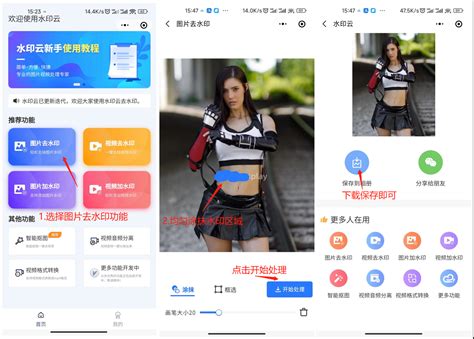PS高效去除照片水印技巧
在日常处理图片时,我们常常会遇到一些带有水印的照片。这些水印可能是原作者的版权标识、社交媒体平台的标签,或是其他形式的图像干扰。无论出于何种原因,去除照片中的水印都是一个常见且实用的需求。Photoshop(简称PS)作为一款强大的图像处理软件,提供了多种方法来有效去除水印。下面,我们将从工具选择、操作步骤、注意事项及技巧提升四个方面,详细介绍如何使用PS去除照片水印。

一、工具选择
在Photoshop中,有多种工具可以用于去除水印,主要包括:
1. 克隆图章工具(Clone Stamp Tool):这是最常用的去水印工具之一,通过复制周围图像来覆盖水印区域。
2. 修补工具(Healing Brush Tool):该工具可以智能地分析并复制源区域的纹理和颜色,以修复目标区域。
3. 修补工具(Patch Tool):允许用户选择一个区域并将其替换为图像中另一个选定区域的内容,非常适合去除较大的水印。
4. 内容感知移动工具(Content-Aware Move Tool):这一高级工具能智能地移动、缩放或旋转图像中的对象,同时保持图像的完整性,可用于复杂背景的水印去除。
5. 图层和混合模式:有时,通过创建新图层并应用特定的混合模式,可以巧妙地减少水印的可见性。
二、操作步骤
以下是一个使用克隆图章工具去除水印的基本步骤示例:
1. 打开图片:首先,在Photoshop中打开需要去水印的图片。
2. 选择工具:在工具栏中选择克隆图章工具(快捷键S),或按快捷键Shift+S快速切换。
3. 设置参数:根据需要调整克隆图章工具的大小、硬度等参数。一般来说,硬度较低时,边缘过渡会更加自然。
4. 取样:按住Alt键(Windows)或Option键(Mac),点击水印旁边的干净区域进行取样。取样点应选择与水印周围背景相似的区域。
5. 涂抹:松开Alt/Option键后,用克隆图章工具在水印上涂抹。注意,要慢慢、仔细地涂抹,避免一次性覆盖过大面积,以免产生不自然的痕迹。
6. 检查与调整:完成后,仔细检查水印区域,确保与周围背景融合自然。如有需要,可以调整取样点或再次涂抹进行微调。
7. 保存图像:满意后,保存处理后的图像。建议使用无损格式如PSD,以便日后可能需要的进一步编辑。
三、注意事项
在使用PS去除水印时,有几点需要注意,以确保处理效果的最佳化:
1. 分辨率:处理高分辨率的图像时,水印去除的效果通常更好。低分辨率图像可能因像素限制而导致处理后效果不理想。
2. 背景复杂度:水印位于复杂背景上时,去除难度会增加。在这种情况下,可能需要综合运用多种工具和技术,如结合使用克隆图章工具和修补工具。
3. 保持原图质量:在处理过程中,尽量避免对原图进行过多不必要的操作,以免降低图像质量。可以通过创建副本图层进行编辑,保留原图以备不时之需。
4. 版权意识:去除水印前应确认是否拥有合法权利。未经授权去除版权水印可能涉及侵权问题,需谨慎对待。
5. 备份文件:在进行任何重大更改前,建议对原图进行备份,以防万一。
四、技巧提升
为了进一步提升水印去除的效果,可以尝试以下技巧:
1. 使用历史记录画笔:在处理过程中,如果发现某些部分处理过度或不满意,可以使用历史记录画笔工具(快捷键Y)回到之前的某个状态,进行局部恢复。
2. 图层蒙版:在复杂背景下,可以尝试使用图层蒙版来精细控制水印区域的可见性。通过添加黑色或白色蒙版,并使用画笔工具进行绘制,可以逐渐调整水印的透明度,实现更自然的过渡。
3. 高频分离技术:对于纹理丰富的图像,如皮肤或织物,可以尝试使用高频分离技术来保留细节同时去除水印。这一技术涉及将图像分为低频和高频两部分,分别处理后再合并,以达到既去除水印又保留细节的效果。
4. 练习与积累:水印去除是一项技巧性很强的工作,需要不断的实践和积累。建议多尝试处理不同类型的图像和水印,以提高自己的技能水平。
5. 借助插件:Photoshop拥有丰富的插件资源,其中一些专门针对水印去除设计。如Neat Image、Image Doctor等插件,可以帮助用户更高效地去除水印。但请注意,使用插件时也应遵守相关法律法规。
总之,Photoshop提供了多种工具和技术来去除照片中的水印。通过选择合适的工具、遵循正确的操作步骤、注意相关事项并尝试高级技巧,我们可以更有效地去除水印,同时保持图像的整体质量和美观度。然而,在任何
-
 如何在Photoshop中有效去除照片水印资讯攻略11-02
如何在Photoshop中有效去除照片水印资讯攻略11-02 -
 PS技巧大揭秘:轻松去除水印教程资讯攻略10-29
PS技巧大揭秘:轻松去除水印教程资讯攻略10-29 -
 轻松掌握!PS仿制图章工具的高效使用技巧资讯攻略11-12
轻松掌握!PS仿制图章工具的高效使用技巧资讯攻略11-12 -
 一键去除B612咔叽水印的实用方法资讯攻略10-25
一键去除B612咔叽水印的实用方法资讯攻略10-25 -
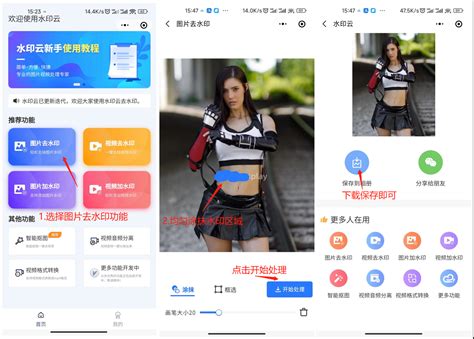 手机快速去除图片水印方法资讯攻略11-14
手机快速去除图片水印方法资讯攻略11-14 -
 高效去除视频水印的方法资讯攻略11-14
高效去除视频水印的方法资讯攻略11-14