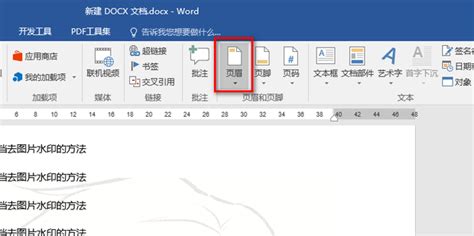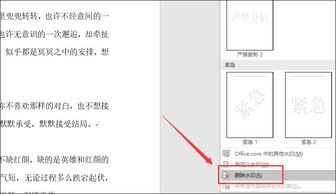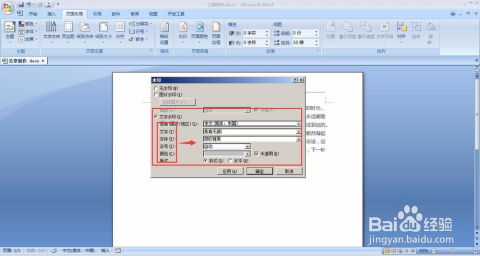轻松学会!如何去除Word文档中的水印
在日常的办公与学习中,Word文档已成为我们不可或缺的一部分。然而,有时我们会遇到一些带有水印的Word文档,这些水印可能来源于不同的来源,比如保护版权、标示文档状态或提供品牌信息等。但对于大多数用户来说,这些水印有时反而成为了一种干扰,特别是在我们需要正式提交或分享文档时。那么,如何在不破坏文档内容的前提下,有效去除这些水印呢?以下,我们就来详细介绍几种简单且高效的方法,帮助你轻松应对“Word文档怎么去水印”的难题。

首先,了解水印的来源与类型是关键。Word文档中的水印主要分为两种:图片水印和文字水印。图片水印通常是嵌入在文档背景中的一张半透明图片,而文字水印则是直接以文本形式嵌入,常见于文档页眉或页脚位置。这两种水印各有特点,因此去除方法也略有不同。

一、图片水印去除法
方法一:利用Word内置功能
对于大多数版本的Microsoft Word(包括Office 365和2019等),你可以直接通过以下步骤去除图片水印:

1. 打开文档:首先,打开含有水印的Word文档。
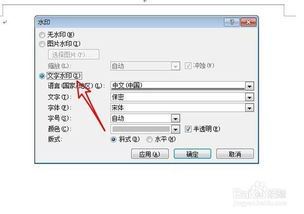
2. 进入设计选项卡:在Word界面上方,找到并点击“设计”选项卡。
3. 定位水印设置:在设计选项卡中,找到“水印”选项(通常在页面背景组中)。
4. 删除水印:点击“水印”选项后,会弹出一个下拉菜单,菜单底部通常会有一个“删除水印”的选项。直接点击它,水印就会从文档中消失。
方法二:检查背景图片
如果上述方法无法去除水印,可能是因为它被设置为了文档背景图片。此时,你可以尝试以下步骤:
1. 打开页面布局:进入“页面布局”选项卡。
2. 找到背景设置:在页面布局选项卡中,找到并点击“背景”选项。
3. 选择“无填充”:在弹出的背景选项中,选择“无填充”或“删除背景”来移除水印。
方法三:使用VBA宏(高级用户)
对于熟悉VBA(Visual Basic for Applications)的用户,还可以通过编写宏来去除水印。虽然这种方法相对复杂,但效果往往更加彻底。以下是一个简单的VBA宏示例,用于遍历文档中的所有形状并删除它们(水印通常作为形状插入):
```vba
Sub RemoveShapes()
Dim shp As Shape
For Each shp In ActiveDocument.Shapes
shp.Delete
Next shp
End Sub
```
运行此宏后,文档中的所有形状(包括水印)都将被删除。请注意,使用宏之前务必备份文档,以防意外丢失数据。
二、文字水印去除法
方法一:直接删除页眉/页脚中的水印
文字水印通常位于文档的页眉或页脚中。你可以通过以下步骤将其删除:
1. 打开视图选项卡:在Word界面上方,找到并点击“视图”选项卡。
2. 显示页眉/页脚:在视图选项卡中,找到并点击“页眉和页脚”选项。此时,文档将进入页眉/页脚编辑模式。
3. 选中并删除水印:在页眉或页脚区域中找到水印文本,选中它并按Delete键删除。
4. 退出编辑模式:完成编辑后,点击“关闭页眉和页脚”按钮退出编辑模式。
方法二:利用查找和替换功能
如果水印文本在文档中多次出现且格式一致,你可以使用Word的查找和替换功能来快速删除它们:
1. 打开查找和替换对话框:按Ctrl+H键打开“查找和替换”对话框。
2. 输入水印文本:在“查找内容”框中输入水印文本。
3. 执行替换:确保“替换为”框为空,然后点击“全部替换”按钮。
三、其他注意事项与技巧
1. 保护原文档格式
在去除水印的过程中,务必小心操作,以免意外更改文档的其他格式。建议在进行任何修改之前先备份文档。
2. 使用第三方工具
除了Word内置功能外,你还可以尝试使用一些第三方工具来去除水印。这些工具通常提供了更丰富的功能和更高的灵活性,但使用时也需格外小心,以免遇到安全问题或数据丢失。
3. 检查文档来源与权限
如果文档来自受保护的源(如版权所有者的网站或加密文档),请确保你有权修改和删除水印。否则,你可能会面临法律纠纷或版权问题。
4. 更新Word版本
有时,水印去除功能可能因Word版本的不同而有所差异。如果你使用的是较旧的Word版本,请考虑升级到最新版本以获取更好的性能和
-
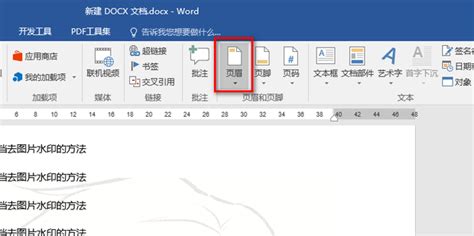 如何有效去除Word文档中的图片水印资讯攻略11-01
如何有效去除Word文档中的图片水印资讯攻略11-01 -
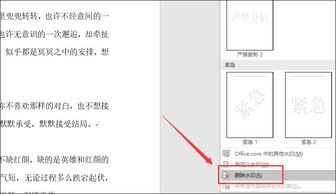 如何快速去除Word文档中的水印?3个实用技巧资讯攻略11-02
如何快速去除Word文档中的水印?3个实用技巧资讯攻略11-02 -
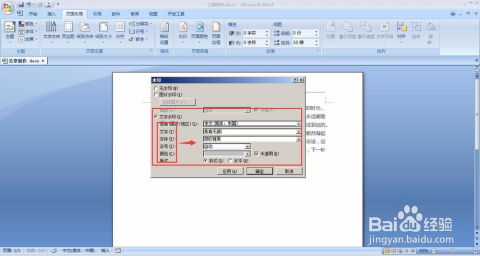 如何在Word中有效去除水印?资讯攻略11-02
如何在Word中有效去除水印?资讯攻略11-02 -
 轻松学会:如何有效去除水印资讯攻略11-02
轻松学会:如何有效去除水印资讯攻略11-02 -
 轻松学会!去除抖音视频水印的绝妙技巧资讯攻略11-10
轻松学会!去除抖音视频水印的绝妙技巧资讯攻略11-10 -
 一键学会:Photoshop去水印技巧大揭秘资讯攻略11-03
一键学会:Photoshop去水印技巧大揭秘资讯攻略11-03